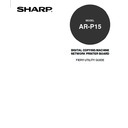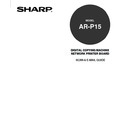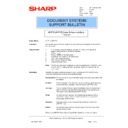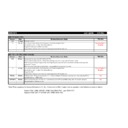Sharp AR-PK2-PK3 (serv.man2) User Manual / Operation Manual ▷ View online
123
Using Command
W
o
rkStation
Editing and Merging Jobs
You can use the Preview windows to reorder the pages of a processed/held job and merge pages from
several jobs into a single job.
Editing Jobs
You can use the Preview window to edit any processed/held job from the Active Jobs window.
To Edit a Job
1.
Select a processed/held job in the Active Jobs window and choose Preview from the
Actions menu.
• The Preview window opens, displaying thumbnails of the pages in the job.
2.
Select the pages that you want to edit.
• Shift-click to select multiple, sequential pages; Ctrl-click to select multiple, non-sequential pages.
Click to open a full-screen preview
of the page
of the page
Click to duplicate a page
Click to delete a page
3.
Apply the desired edits.
• To apply edits to the selected pages, click any of the following button that appear in the margin of the
Preview window:
Full-Screen Preview—Opens a full-screen preview of the currently selected page (see “Displaying
Full-Screen Preview”
P122). The full-screen preview window allows you to rotate selected pages.
Duplicate—Duplicates the currently selected pages. (You can also choose Duplicate from the Actions
menu.)
Delete—Deletes the currently selected pages. (You can also choose Delete from the Actions menu.)
Undo—Reverses recently performed edits.
124
4.
To move pages within the Preview window, click to select the pages and hold down the
mouse button as you drag the selected pages to the new location.
• Shift-click to select multiple, sequential pages; Ctrl-click to select multiple, non-sequential pages.
Make sure to release the Shift or Ctrl key before moving the pages.
• If you move the pages on top of existing pages, the pages will be overwritten.
• If the icon does not have an arrow, the pages will be replaced; if the icon has an arrow, the pages will
be inserted.
Replace single page
Replace multiple pages
Move single page
between two pages
Move mutiple pages
between two pages
Move single page
before first page
Move mutiple pages
before first page
Move single page
after last page
Move multiple pages
after last page
5.
When you finished making edits, click Save to save the job.
6.
Enter a new name for the editing job and click Yes.
125
Using Command
W
o
rkStation
Merging Jobs
The ability to merge processed/held jobs gives you new opportunities to combine documents from
different sources into a single file. For example, you can combine covers and chapter head pages
created in a page layout application with text pages created in a word-processing application. Or, you
can customize a slide presentation by inserting slides from a different presentation.
In order to merge pages from two different jobs, both jobs must reside on the same server.
NOTE:
Before merging processed/held jobs, make sure the jobs have been processed using the print
option settings and the resident calibration you want for the final output.
To Merge Pages from Two Different Jobs
1.
Select a job in the Active Jobs window, and choose Preview from the Actions menu.
2.
Select another job, and choose Preview from the Actions menu.
• The job is displayed in another Preview window.
NOTE: In order to merge pages, both jobs must reside on the same server.
Source document preview
Destination document preview
126
3.
In the source document preview window, left-click to select the pages and hold down
the mouse button as you drag the selected pages to the new location in the destination
document preview window.
document preview window.
• Shift-click to select multiple, sequential pages; Ctrl-click to select multiple, non-sequential pages.
Make sure to release the Shift or Ctrl key before moving the pages.
• To replace pages, drag the second preview pages on top of pages in the first Preview window; to add
pages, drag the pages to a new position between pages, before the first page, or after the last page in
the first preview window.
• If you move the selection over an existing page, it replaces the existing page with the one you are
moving. If you move the selection to the left or right of a page, it places selection in that location and
renumbers the pages.
• The cursor changes to reflect the activity:
Replace single page
+
Replace multiple pages
Move single page
between two pages
Move mutiple pages
between two pages
Move single page
before first page
Move mutiple pages
before first page
Move single page
after last page
Move multiple pages
after last page
+
+
+
+
+
+
+
+
+
+
+
• Multiple levels of undo are available; use the Undo button to undo all the way back to your first edit.
There is no Redo function.