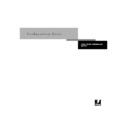Sharp AR-PE1 (serv.man12) User Manual / Operation Manual ▷ View online
3
3-5
Fiery X4 Setup from the Control Panel
T
O
PRINT
THE
C
ONTROL
P
ANEL
M
AP
:
1.
At the Control Panel, press the Menu button to access the Functions menu.
2.
Press the button for Print Pages.
The Control Panel displays the first four types of pages you can print. To see the
remaining types of pages, press the down button.
remaining types of pages, press the down button.
3.
Press the button for Control Panel Map.
Types of Setup screens
There are two types of Setup options:
The following section provides three specific examples of these types of options.
Multiple choice
questions
questions
You are given choices (for example,
Yes
or
No,
or a list of
options from which to choose). Only one choice is
displayed at a time, in highlighted text. The currently
selected (or the default) value appears first.
displayed at a time, in highlighted text. The currently
selected (or the default) value appears first.
Use the up and down buttons to scroll through the
choices, and choose OK when the correct information is
displayed.
choices, and choose OK when the correct information is
displayed.
Information entry
options
options
You must specify the information for your site. For
example, the printer name or IP address.
example, the printer name or IP address.
In that case, use the up and down buttons to scroll the
alphanumeric symbols to make your selection.
alphanumeric symbols to make your selection.
The cursor position is highlighted, and two of the line
selection buttons become left and right arrow buttons.
Arrows appear on the display window next to the
corresponding buttons. Use these buttons to move
between positions for entering information.
selection buttons become left and right arrow buttons.
Arrows appear on the display window next to the
corresponding buttons. Use these buttons to move
between positions for entering information.
N
OTE
:
When you enter text, enter it from left to right, as
the left arrow button acts as a delete key as well as a cursor-
moving key. This is indicated in the display by the delete
symbol (
moving key. This is indicated in the display by the delete
symbol (
).
3
3-6
Performing Setup from the Control Panel
Example: Multiple choice
Example: Information entry with fields
Example: Information entry with
individual characters
Press up or down to display
the other option or options.
the other option or options.
When the setting you want
is displayed, press the but-
ton beside OK to continue.
is displayed, press the but-
ton beside OK to continue.
From the starting position,
press the right arrow button
to move the cursor to the
right.
press the right arrow button
to move the cursor to the
right.
The next field is selected.
Press up or down to change
the number.
Press up or down to change
the number.
When the correct number is
displayed, press the
right arrow button to move
to the third field. Press the
left arrow button to go back
and edit, or press OK to
select the choice and con-
tinue.
displayed, press the
right arrow button to move
to the third field. Press the
left arrow button to go back
and edit, or press OK to
select the choice and con-
tinue.
From the starting position,
press up or down to enter the
first character.
press up or down to enter the
first character.
When the correct character
is displayed, press the right
arrow button to move the
cursor to the next position.
is displayed, press the right
arrow button to move the
cursor to the next position.
Press up or down to enter a
character in the second posi-
tion.
The delete button erases the
current character and moves
the cursor to the left.
Pressing OK enters what is
currently displayed.
character in the second posi-
tion.
The delete button erases the
current character and moves
the cursor to the left.
Pressing OK enters what is
currently displayed.
Publish Print Queue
Yes
OK
Printer Setup
Publish Print Queue
No
OK
Printer Setup
Subnet Mask
255
.0.0.0 >
<
OK
OK
TCP/IP (Ethernet)
Subnet Mask
255.
255.
255
.0.0 >
<
OK
OK
TCP/IP (Ethernet)
Subnet Mask
255.
255.
0
.0.0 >
<
OK
OK
TCP/IP (Ethernet)
Enter Your File
Server Password >
OK
Server Password >
OK
Bindery Setup
x
x
Enter Your File
Server Password >
Server Password >
9
OK
Bindery Setup
x
Enter Your File
Server Password >
9
OK
Server Password >
9
OK
Bindery Setup
3
3-7
Server Setup options
N
OTE
:
If you make a mistake during Setup, you can always use the Menu button to
cancel without saving changes. Pressing the Menu button cancels what you are doing
in the current screen to bring you to the next higher-level menu. You may need to press
Menu more than once to return to the top level for the particular Setup in which you
are working. Once at the top level, you can enter a Setup menu again, or exit without
making changes.
in the current screen to bring you to the next higher-level menu. You may need to press
Menu more than once to return to the top level for the particular Setup in which you
are working. Once at the top level, you can enter a Setup menu again, or exit without
making changes.
When you have entered the settings, you need to save the changes. You are usually
prompted to do so. If you choose
prompted to do so. If you choose
Yes
, your settings overwrite previous settings. If you
choose
No
, your previous settings are retained. If necessary, the Fiery X4 reboots after
you exit from the Setup menu.
Server Setup options
The Server Setup menu lets you specify system information that pertains to the
Fiery X4 itself and all users. Accessing the menu is described on page 3-4.
Fiery X4 itself and all users. Accessing the menu is described on page 3-4.
When you choose Server Setup, the options appear in sequence as described below.
Default values, where applicable, appear in square brackets. Words shown in italics
indicate that a product- or site-specific value is displayed.
Default values, where applicable, appear in square brackets. Words shown in italics
indicate that a product- or site-specific value is displayed.
Server Name
Default server name
Default server name
Enter a name for the Fiery X4 (up to 15 characters long). This is the name that appears
in the Chooser on an AppleTalk network.
in the Chooser on an AppleTalk network.
N
OTE
:
Do not use the device name (AR-C150) as the server name. Also, if you have
more than one Fiery X4, do not give them the same name. Windows NT is not
designed to handle two computers with the same name in the same workgroup or
domain.
designed to handle two computers with the same name in the same workgroup or
domain.
System Date
Enter the correct system date in the standard form for your usage. The date is used on
the cover page and on Job Logs.
the cover page and on Job Logs.
Exit Setup
Server Setup
Network Setup
Printer Setup
Server Setup
Network Setup
Printer Setup
Setup
Press button for Server Setup
3
3-8
Performing Setup from the Control Panel
System Time
Enter the correct system time. Enter the time based on the 24-hour clock in the form
HH:MM
(Hours:Minutes). The time is used on the cover page and on Job Logs.
Print Start Page
Yes/No [No]
Yes/No [No]
Specify whether the Fiery X4 should print a start page every time it is restarted. The
start page displays information about the Fiery X4, including the server name, current
date and time, amount of memory installed in the Fiery X4, last calibration date, net-
work protocols enabled, and connections published.
start page displays information about the Fiery X4, including the server name, current
date and time, amount of memory installed in the Fiery X4, last calibration date, net-
work protocols enabled, and connections published.
Use Character Set
Macintosh/DOS/Windows [Macintosh]
Macintosh/DOS/Windows [Macintosh]
Specify whether the Control Panel and the Command WorkStation should use the
Macintosh, DOS, or Windows character set for displaying filenames. This is important
if filenames include accented or composite characters (such as é or æ).
Macintosh, DOS, or Windows character set for displaying filenames. This is important
if filenames include accented or composite characters (such as é or æ).
For mixed-platform networks, choose the option that gives the best overall representa-
tion of the special characters you use.
tion of the special characters you use.
Enable Printed Queue
Yes/No [Yes]
Yes/No [Yes]
Specify whether to enable the Printed queue, which creates a storage location on the
Fiery X4 disk for recent jobs that were printed from the Print queue. Users with
Administrator or Operator access to the job management tools can reprint jobs from
the Printed queue without sending them to the Fiery X4 again. If you select
Fiery X4 disk for recent jobs that were printed from the Print queue. Users with
Administrator or Operator access to the job management tools can reprint jobs from
the Printed queue without sending them to the Fiery X4 again. If you select
No
, jobs
are deleted from the Fiery X4 disk immediately after they are printed.
Jobs Saved in Printed Queue
1-99 [10]
1-99 [10]
This option appears only if Enable Printed Queue is set to
Yes
. Specify the number of
jobs to be stored in the Printed queue. Jobs in the Printed queue take up space on the
Fiery X4 hard disk. If disk space is low, use a smaller value for saved jobs.
Fiery X4 hard disk. If disk space is low, use a smaller value for saved jobs.
Save Changes
Yes/No [Yes]
Yes/No [Yes]
Select
Yes
to activate any changes made in the Server Setup; select
No
to return to the
main Setup menu without making any changes.
Click on the first or last page to see other AR-PE1 (serv.man12) service manuals if exist.