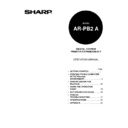Sharp AR-PB2A (serv.man9) User Manual / Operation Manual ▷ View online
PRINTING FROM A COMPUTER IN THE WINDOWS ENVIRONMENT
17
Printer Status Monitor
If the Printer Status Monitor is installed, you can monitor the status of a SHARP printer that is
connected to the network. Be sure to check the system environment described below before
installing the Printer Status Monitor.
connected to the network. Be sure to check the system environment described below before
installing the Printer Status Monitor.
To use the Printer Status Monitor, the printer must be equipped with the AR-PB2A Printer Expansion Kit and Print
Server Card (AR-NC1D or AR-NC3D).
Server Card (AR-NC1D or AR-NC3D).
Checking the Hardware and Software Requirements
To use the Printer Status Monitor, the following hardware and software are needed. For upgrade of
installed software, use the supplied CD-ROM and the Microsoft Web Site.
installed software, use the supplied CD-ROM and the Microsoft Web Site.
Computer: IBM PC/AT or compatible computer
Operating system: Windows 95, Windows 98, Windows NT 4.0 with Service Pack 3 or later
Required software component: TCP/IP is definitely required.
CPU: Intel 486DX/ 66 MHz or better
RAM: 16 MB or more for Windows 95 and Windows 98 (24 MB or more is recommended)
32 MB or more for Windows NT 4.0
Hard disk: 16 MB or more available space
How to Install the Printer Status Monitor
To install the Printer Status Monitor, use the installer supplied with the CD-ROM. Follow the
procedure described in “Using the Installer in the CD-ROM” on page 7. Select the Printer Status
Monitor in step 7 of this procedure.
procedure described in “Using the Installer in the CD-ROM” on page 7. Select the Printer Status
Monitor in step 7 of this procedure.
To install or uninstall the Printer Status Monitor on the Windows NT system, use the ‘Administrator’ privileges. If
another user installs or uninstalls it, the settings may not be correct.
another user installs or uninstalls it, the settings may not be correct.
If a PCMCIA network card is removed or inserted while the Printer Status Monitor is operating, a malfunction may
occur. Be careful not to remove or insert a PCMCIA card in any case while the Printer Status Monitor is operating.
occur. Be careful not to remove or insert a PCMCIA card in any case while the Printer Status Monitor is operating.
NOTE
NOTES
PRINTING FROM A COMPUTER IN THE WINDOWS ENVIRONMENT
18
How to Set up the Printer Status Monitor
To monitor a SHARP printer with the Printer Status Monitor, prepare the setting as below.
1. Check that your computer meets the hardware and software requirements described above.
2. If printing is not performed through a server, set the printer so that the IP peer-to-peer printing
software (P2P-IP) supplied with the Print Server Card (AR-NC1D or AR-NC3D) is used for printing.
In this case, the name of the ‘port to print to’ must be indicated with an IP address. The setting
method of the IP peer-to-peer printing software is shown as follows.
In this case, the name of the ‘port to print to’ must be indicated with an IP address. The setting
method of the IP peer-to-peer printing software is shown as follows.
(1) Install the IP peer-to-peer printing software referring to the “Print Server Card Quick Configuration
Guide” supplied with the Print Server Card.
(2) Change the name of the ‘port to print to’ to an IP address. To change it, start P2P-IP from the
‘Start’ menu to open the setting screen of the IP peer-to-peer printing software and change ‘Printer
Names’ to ‘based on IP Address’. The computer must be restarted after the change above is made.
Names’ to ‘based on IP Address’. The computer must be restarted after the change above is made.
(3) Install the printer driver to be monitored referring to “Installing printer drivers” on page 6. At this
time, set the port added with the IP peer-to-peer printing software (P2P-IP) as ‘Print to the following
port’. If the driver has been already installed, change the ‘Print to the following port’ setting in the
‘Details’ tab to the port that has been added with the IP peer-to-peer printing software (P2P-IP).
port’. If the driver has been already installed, change the ‘Print to the following port’ setting in the
‘Details’ tab to the port that has been added with the IP peer-to-peer printing software (P2P-IP).
Setting is complete. Start the Printer Status Monitor and check that the printer can be monitored.
The Printer Status Monitor, however, can be used without the above P2P-IP installed in the
following case.
following case.
•
On the Windows NT 4.0 system, the printer can be monitored even if ‘TCP/IP Printing’ mounted to
Windows NT 4.0 is used.
Windows NT 4.0 is used.
3.
When the Printer Status Monitor is started, the following dialog will appear for a printer of which the
IP address information cannot be acquired from the printer driver. Input the IP address.
IP address information cannot be acquired from the printer driver. Input the IP address.
•
If monitoring of this printer is not needed after this, check the box of ‘After this, the printer will not be
monitored.’. This dialog for this printer will not appear after the next start-up.
monitored.’. This dialog for this printer will not appear after the next start-up.
•
To cancel monitoring only this time, click ‘Cancel’. The dialog will appear after the next start-up.
PRINTING FROM A COMPUTER IN THE WINDOWS ENVIRONMENT
19
How to Use the Printer Status Monitor
The Printer Status Monitor is used to monitor, display, and report the status of the printer that is
connected to a network. It can display the information such as:
connected to a network. It can display the information such as:
•
Whether the printer is ready for printing
•
Which options are installed
•
Whether the printer contains sufficient paper and toner
•
Print completion notification
Also a change of the printer status can be reported when it occurs.
For starting the Printer Status Monitor, select ‘SHARP Printer Status Monitor’ and ‘Printer Status
Monitor’ from ‘Programs’ of the ‘Start’ menu.
Monitor’ from ‘Programs’ of the ‘Start’ menu.
For details of use of the Printer Status Monitor, see the help file. Select ‘SHARP Printer Status
Monitor’ and ‘Help’ from ‘Programs’ of the ‘Start’ menu.
Monitor’ and ‘Help’ from ‘Programs’ of the ‘Start’ menu.
Since the Printer Status Monitor acquires and displays the information that is held in the printer without any
processing, information types may differ and some types of information may not be displayed depending on the
printer model.
printer model.
If the PPD driver is used, the print completion notification function does not operate.
NOTES
PRINTING FROM A COMPUTER IN THE WINDOWS ENVIRONMENT
20
Printer Administration Utility
If the Printer Administration Utility is installed, you can set and monitor a SHARP printer that is
connected to the network. Be sure to check the system environment described below before
installing the Printer Administration Utility.
connected to the network. Be sure to check the system environment described below before
installing the Printer Administration Utility.
When the AR-PB2A is installed in AR-505/507/407/337/287, the Printer Administration Utility is fully functional;
however, if the AR-PB2A is installed in other models, its functionality is limited as follows:
however, if the AR-PB2A is installed in other models, its functionality is limited as follows:
AR-505/507/407/337/287
All functionality is supported.
AR-405/336/286/281/250
Printing Settings tab and Resources tab are not displayed.
AR-335/285/280
Printing Settings tab and Resources tab are not displayed. Some information display
may be limited.
may be limited.
Checking the Hardware and Software Requirements
The hardware and software requirements for the Printer Administration Utility are those for the
Printer Status Monitor described on page 17, Winsock 2 or later, and COMCTL32.DLL version 4.72
or later (included with Internet Explorer 4.0 or later).
Printer Status Monitor described on page 17, Winsock 2 or later, and COMCTL32.DLL version 4.72
or later (included with Internet Explorer 4.0 or later).
If you use the Windows 95 operating system, Winsock2 (Windows Socket2 update) must be installed on your
computer. Download the Winsock2 setup file (filename: W95ws2setup.exe) from the Microsoft Web Site and install
Winsock2 on your computer.
When downloading of Winsock2 setup file W95ws2setup.exe is complete, install Winsock2 in the following procedure.
computer. Download the Winsock2 setup file (filename: W95ws2setup.exe) from the Microsoft Web Site and install
Winsock2 on your computer.
When downloading of Winsock2 setup file W95ws2setup.exe is complete, install Winsock2 in the following procedure.
1.
Copy W95ws2setup.exe to a folder of your selection and execute it by double-clicking the icon.
2.
A dialog will appear indicating completion of installation. Click ‘OK’ to restart the computer.
If Internet Explorer 4.0 or later is not installed on Windows 95 or Windows NT 4.0, use the supplied CD-ROM to update
the file COMCTL32.DLL. Follow the steps below. (If you use the Windows 98 operating system, this operation is not
needed.)
the file COMCTL32.DLL. Follow the steps below. (If you use the Windows 98 operating system, this operation is not
needed.)
1.
Copy Comupd.exe in the Comctlud folder to a folder of your choice and execute it by double-clicking the icon.
2.
Specify a proper folder for decompression of the compressed file and click ‘OK’.
3.
401comupd.exe will be restored in the folder you have chosen. Double-click the icon to execute the file.
4.
A dialog asking about execution of installation will appear. Click ‘Yes’.
5.
The License Agreement will be displayed. Please read accept it (click ‘Yes’).
6.
A dialog will appear indicating completion of file copying. Click ‘OK’.
7.
A dialog requesting restarting of the computer will appear. Click ‘Yes’ to restart the computer.
Update of COMCTL32.DLL is now complete.
NOTE
NOTE
NOTE
Click on the first or last page to see other AR-PB2A (serv.man9) service manuals if exist.