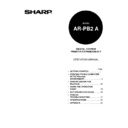Sharp AR-PB2A (serv.man9) User Manual / Operation Manual ▷ View online
PRINTING FROM A COMPUTER IN THE WINDOWS ENVIRONMENT
13
Installing Display Font
The AR-PB2A PRINTER UTILITIES CD-ROM contains display fonts for displaying on the computer
screen. If the display fonts have been installed, the print image can be checked properly on the
screen.
screen. If the display fonts have been installed, the print image can be checked properly on the
screen.
To install these display fonts, use the installer in the CD-ROM described on page 7 and select
Display Font when selecting the drivers and utilities to be installed. Then, follow the instructions on
your screen.
Display Font when selecting the drivers and utilities to be installed. Then, follow the instructions on
your screen.
To use the display fonts for the PPD driver, install the resident font information for the PPD. See the next section.
The fonts listed in Table 8-1 (page 65) are provided as display fonts.
Installing Resident Font Information
(PPD for Windows 95/Windows 98 only)
(PPD for Windows 95/Windows 98 only)
If you have installed the PPD printer driver for Windows 95/Windows 98, install the resident font
information following the procedure below.
information following the procedure below.
Before installing the resident font information, be sure to install the printer driver.
When installing the resident font information, be sure to close all other open applications.
If you have changed the port for the printer from Properties of the printer driver when the printer is used as a network
printer, reinstall the resident font information.
printer, reinstall the resident font information.
If printer resident fonts cannot be specified from application software, the resident font information has not been
installed or the information is not proper. In this case, reinstall the resident font information.
installed or the information is not proper. In this case, reinstall the resident font information.
1. Start
Windows.
2. Insert the supplied PRINTER UTILITIES CD-ROM into a CD-ROM drive.
•
If your computer is configured for auto start, the license agreement will be displayed. Click the
‘Cancel’ button.
3. On the ‘Start’ menu, click ‘Run’.
4. Enter the CD-ROM drive and “Option\English\9x_psppd\Pfmsetup.exe”. Then click the ‘OK’ button.
Example: If the CD-ROM drive is designated as drive Q, type “Q:\Option\English\9x_psppd\
Pfmsetup.exe” and click ‘OK’.
5. Click the ‘OK’ button.
•
If the printer driver has not been installed, installation of the resident fonts will not be performed.
6. Click the ‘OK’ button.
7. After the resident fonts have been installed, restart Windows.
NOTES
NOTES
PRINTING FROM A COMPUTER IN THE WINDOWS ENVIRONMENT
14
Printing a Test Page from Your Computer
This section describes how to print a test page from your computer. Printing a test page verifies
that the printer and your computer are connected correctly.
that the printer and your computer are connected correctly.
Windows 95, Windows 98 or Windows NT 4.0
Users of Windows 95, Windows 98 or Windows NT 4.0 will be prompted to print a test page when installing their
selected printer driver(s). Otherwise, follow the procedures given below.
1. If necessary, install the appropriate printer driver(s). Refer to ‘Installing Printer Drivers’ for specific
instructions.
2. From the Windows desktop, click on ‘Start.’
3. Highlight ‘Settings’ and then click on ‘Printers.’
4. Right click on the Sharp printer icon and then click on ‘Properties.’
5. Click on ‘Print Test Page.’
6. Follow the instructions on the screen to finish printing the test page.
Windows 3.1x
1. If necessary, install the appropriate printer driver(s). Refer to ‘Installing Printer Drivers’ for specific
instructions. (page 11)
2. Print a test page or test document using one of your installed word processing programs such as
Notepad.
Refer to Chapter 4 on Operation Panel to make sure the printer is ready and on-line to print the document.
Printing Documents from the Computer
In most cases, it is not necessary to use the operation panel when printing documents from the
computer. When a document is sent to the printer from the computer, the printer will automatically
print the document. However, following the procedure specified below can help ensure that
documents are printed accurately. The procedure assumes that the printer has been properly
connected to a computer as described in Chapter 1, and that a printer driver has been installed as
described in this chapter. For more information regarding the printer operation panel, refer to
Chapter 4.
computer. When a document is sent to the printer from the computer, the printer will automatically
print the document. However, following the procedure specified below can help ensure that
documents are printed accurately. The procedure assumes that the printer has been properly
connected to a computer as described in Chapter 1, and that a printer driver has been installed as
described in this chapter. For more information regarding the printer operation panel, refer to
Chapter 4.
NOTE
NOTE
PRINTING FROM A COMPUTER IN THE WINDOWS ENVIRONMENT
15
1. Check the operation panel to confirm that the ON LINE indicator is lit. If the ON LINE indicator is
not lit, press the PRINT key to select the printer mode and then press the “ONLINE” key on the
touch panel to set the printer to the on-line condition.
touch panel to set the printer to the on-line condition.
2. Check the paper tray(s) to ensure that the desired paper is loaded.
3. Using the computer and any appropriate application software, load the document to be printed, set
any desired features using the installed printer driver, and give the command to print the document.
If necessary, refer to the documentation for the computer and/or the application software for help
on issuing the necessary commands.
If necessary, refer to the documentation for the computer and/or the application software for help
on issuing the necessary commands.
4. The printer will print the document.
Using the Auditing Mode
The printer can be programmed to use the auditing mode using a key operator program (page 46).
If the printer has been programmed in the auditing mode, an assigned 5-digit account number can
be specified on the setting screen of the printer driver when printing. The account numbers used for
printing are common to those for copying.
If the printer has been programmed in the auditing mode, an assigned 5-digit account number can
be specified on the setting screen of the printer driver when printing. The account numbers used for
printing are common to those for copying.
When using the PPD printer driver, the auditing mode cannot be used.
To enter an account number each time printing is executed, set ‘Query Job Control’ on the Advanced tab of the printer
driver.
To enter an account number each time printing is executed, set ‘Query Job Control’ on the Advanced tab of the printer
driver.
If an unassigned number is entered or no number is entered, the print job will be executed and the number of printed
pages will be accumulated against the account number 99999 if the number 99999 has been registered. (If not, print
pages are not accumulated.) The number 99999 can be registered using a copier key operator program.
pages are not accumulated.) The number 99999 can be registered using a copier key operator program.
Fonts
Refer to Table 8-1 for a complete list of fonts resident in the printer for use by the supplied printer
drivers.
drivers.
The resident fonts are always available to the printer and need not be downloaded with each print
job. Using the resident fonts enables the printer to operate at maximum performance, and reduces
the amount of data which must be transferred from the computer to the printer with each print job.
job. Using the resident fonts enables the printer to operate at maximum performance, and reduces
the amount of data which must be transferred from the computer to the printer with each print job.
NOTES
PRINTING FROM A COMPUTER IN THE WINDOWS ENVIRONMENT
16
Controlling Printer Features from the Printer Driver
The method to access the features of the printer driver is described below for each supported
operating system.
operating system.
Before setting the printer driver, check the following items.
•
The SHARP AR-PB2A printer driver has been installed in the computer to be used. If not, see
INSTALLING PRINTER DRIVERS on page 6.
•
The above printer driver has been selected.
For information on what features are supported by a specific printer driver, consult the help file of each printer driver.
Windows 95/Windows 98/Windows NT 4.0
1. Within the application, select File/Print.
2. Click the ‘Properties’ button.
3. The properties of the SHARP AR-PB2A printer driver will be displayed.
4. Select desired settings on each tab.
5. Press the ‘OK’ button to store the settings and terminate the properties.
In some applications, the method above cannot be used. In this case, (1) click the ‘Start’ button of the computer and
then select ‘Printers’ from Settings. (2) If you use Windows 95/Windows 98, right-click the installed printer driver icon in
the ‘Printers’ folder and select ‘Properties’ in the menu. If you use Windows NT 4.0, right-click the installed printer
driver icon in the ‘Printers’ folder and select “Document default values” in the menu. Then proceed to step 3 above.
the ‘Printers’ folder and select ‘Properties’ in the menu. If you use Windows NT 4.0, right-click the installed printer
driver icon in the ‘Printers’ folder and select “Document default values” in the menu. Then proceed to step 3 above.
Windows 3.1x
1.
Double-click the ‘Print Manager’ icon in the Main window of program manager.
2.
Select ‘Options’ in the Print Manager and then select ‘Printer Setup’.
3.
Select the SHARP AR-PB2A printer driver in the Installed Printers: and click the ‘Setup’ icon.
4.
The properties of the SHARP AR-PB2A printer driver will be displayed.
5.
Select desired settings on each tab.
6.
Press the ‘OK’ button to store the settings and terminate the properties.
NOTE
NOTE
Click on the first or last page to see other AR-PB2A (serv.man9) service manuals if exist.