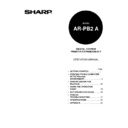Sharp AR-PB2A (serv.man9) User Manual / Operation Manual ▷ View online
Chapter 2 Printing From a Computer in the
Windows Environment
Windows Environment
5
Introduction
A printer driver must be installed before the printer can be used to print documents created or
stored on a desktop or networked computer. This chapter describes the printer drivers and utilities
supplied with the printer for the Windows system. Information provided includes:
stored on a desktop or networked computer. This chapter describes the printer drivers and utilities
supplied with the printer for the Windows system. Information provided includes:
•
Full descriptions of all supplied printer drivers
•
Detailed information on selecting and installing printer drivers
•
Detailed information on installing and using printer utilities
AR-PB2A Printer Drivers and Utilities
The following printer drivers and utilities are included in the CD-ROM supplied with the printer.
Refer to Table 2-1 to determine which driver or drivers are compatible with your operating system.
Refer to Table 2-1 to determine which driver or drivers are compatible with your operating system.
1.
Windows PostScript® printer driver
2.
Sharp-specific PostScript® PPD
3.
Windows PCL5e printer driver
4.
Windows PCL6 printer driver
5.
Printer Status Monitor
6.
Printer Administration Utility
7.
NW Setup
8.
Display font
Selecting the Best Printer Driver
Refer to Table 2-1 to select the printer driver that best fits your needs. Table 2-1 shows which
printer drivers are compatible with specific operating system software, i.e., WIN 3.1 or WIN 95/ WIN
98. The features that can be used in this printer varies with the printer drivers and printer models.
(See page 66.) Some features cannot be used depending on the printer drivers, printer models or
operating systems even if these are described in this manual.
printer drivers are compatible with specific operating system software, i.e., WIN 3.1 or WIN 95/ WIN
98. The features that can be used in this printer varies with the printer drivers and printer models.
(See page 66.) Some features cannot be used depending on the printer drivers, printer models or
operating systems even if these are described in this manual.
PRINTING FROM A COMPUTER IN THE WINDOWS ENVIRONMENT
6
Table 2-1. Printer Driver Compatibility
NO.
PRINTER DRIVER
WIN 3.1
WIN 95/
WIN 98
WIN NT
1
Windows PS
X
X
X
2
Windows PPD
X
X
3
Windows PCL5e
X
X
X
4
Windows PCL6
X
X
Users of Windows will obtain maximum functionality and better output quality by installing the Windows PostScript®
Printer driver. Alternatively, the Windows PCL5e driver will provide the best print speed.
Printer driver. Alternatively, the Windows PCL5e driver will provide the best print speed.
Checking the Hardware and Software Requirements
You will need the following hardware and software in order to install the printer driver.
Computer
Type
Type
•
IBM PC/AT or compatible computer equipped with a bi-directional parallel interface
Operating
System
•
Windows 3.1x, Windows 95, Windows 98, Windows NT 4.0
CPU
•
Windows 3.1/Windows 95: 486SX or better
•
Windows 98: 486DX/ 66 MHz or better (Pentium or better is recommended.)
•
Windows NT4.0: 486/ 25MHz or better
RAM
•
Windows 3.1/Windows 95: 8 MB or more (12 MB or more is recommended.)
•
Windows 98: 16 MB or more (32 MB or more is recommended.)
•
Windows NT 4.0: 16 MB or more
Installing Printer Drivers
A compatible printer driver must be loaded to enable a computer’s operating system to com-
municate with the printer.
municate with the printer.
The following procedures describe how to install each of the supplied printer drivers. To install multiple
Windows printer drivers, the installation procedure must be performed for each driver.
Windows printer drivers, the installation procedure must be performed for each driver.
Printer utilities such as the Printer Status Monitor, Printer Administration Utility, and NW Setup are
also included in the CD-ROM. If you install these utilities, see their respective sections before
installing them (pages 17 to 22).
also included in the CD-ROM. If you install these utilities, see their respective sections before
installing them (pages 17 to 22).
Before installing a printer driver, be sure to read the “Readme” file for the latest information.
NOTE
NOTE
PRINTING FROM A COMPUTER IN THE WINDOWS ENVIRONMENT
7
Using the Installer in the CD-ROM (Windows 95/Windows 98/Windows NT 4.0)
The PPD printer driver must be installed using the plug & play feature or from the Add Printer Wizard. See the following
sections.
sections.
1. Start
Windows.
2. Insert the supplied PRINTER UTILITIES CD-ROM into a CD-ROM drive.
•
If your computer is configured for auto start on the CD-ROM, proceed to step 5.
3. On the ‘Start’ menu, click ‘Run’.
4. Enter the CD-ROM drive and setup command. Then click the ‘OK’ button.
Example: If the CD-ROM drive is designated as drive Q, type “Q:\Setup.exe” and click ‘OK’.
5. The license agreement will be displayed. Read it and click ‘Next’ if you accept the agreement.
6. Select English as a language for software to be installed and click ‘Next’.
•
The printer drivers and utilities that can be installed from the CD-ROM will be displayed.
NOTE
PRINTING FROM A COMPUTER IN THE WINDOWS ENVIRONMENT
8
7. Select the desired printer drivers and utilities to be installed by clicking the check boxes.
•
If a printer driver or a printer utility (except NW Setup and Display Font) is highlighted by clicking the
icon or the name part, you can select the ‘README display’ button to display the information on the
highlighted driver or utility.
icon or the name part, you can select the ‘README display’ button to display the information on the
highlighted driver or utility.
•
Printer Administration Utility, Printer Status Monitor, and NW Setup can be used only if the printer is
used as a network printer. See the installation requirements on pages 17, 20, and 22 before
installing them.
used as a network printer. See the installation requirements on pages 17, 20, and 22 before
installing them.
8. Click the ‘Next’ button.
•
The list of the printer drivers and utilities to be installed will appear.
9. Click the ‘Start’ button.
10. Follow the instructions on your screen to install the selected printer drivers and utilities.
11. When installation is complete, the message “Setup has finished installing your selected
package(s).” will appear. Click the ‘Close’ button.
12. If restart of the computer is requested, click ‘Yes’.
•
Restart of the computer may be needed depending on the program to be installed and the system
configuration.
configuration.
Windows 95 with Plug & Play (parallel connections only)
When using Windows 95 with plug & play*, follow the procedure below.
* The plug & play feature is effective if both the computer and peripheral equipment are equipped
with IEEE 1284 compliant parallel interface.
1. Ensure that the printer cable is connected between your computer and the printer and then turn on
the printer.
2. Start Windows on your computer.
Before installing the printer driver, be sure to close all other open applications.
•
If you use Windows 95 on a personal computer with the plug & play feature, the ‘Update
Device Driver Wizard’ window will appear. If the ‘New Hardware Found’ window appears,
follow the procedure below:
Device Driver Wizard’ window will appear. If the ‘New Hardware Found’ window appears,
follow the procedure below:
(1) Click the ‘Driver from Disk Provided by Hardware Manufacturer’ button and then click ‘OK’.
(2) When the ‘Install From Disk’ window appears, insert the PRINTER UTILITIES CD-ROM into
(2) When the ‘Install From Disk’ window appears, insert the PRINTER UTILITIES CD-ROM into
a CD-ROM drive. Specify the path shown in Table 2-2 and click the ‘OK’ button.
•
If your computer is configured for auto start, the license agreement will be displayed.
Click the ‘Cancel’ button.
Click the ‘Cancel’ button.
(3) Proceed to step 4.
NOTE
Click on the first or last page to see other AR-PB2A (serv.man9) service manuals if exist.