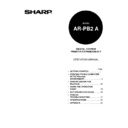Sharp AR-PB2A (serv.man9) User Manual / Operation Manual ▷ View online
PRINTING FROM A COMPUTER IN THE WINDOWS ENVIRONMENT
9
Table 2-2. Printer Driver Path
Example: The CD-ROM drive is designated as drive Q.
Printer driver
Operating system
Path
PCL5e
Windows 95/Windows 98
Windows NT 4.0
Windows 3.1x
Q:\Option\English\9x_pcl5e
Q:\Option\English\Nt_pcl5e
Q:\Option\English\3x_pcl5e
PCL6
Windows 95/Windows 98
Windows NT 4.0
Q:\Option\English\9x_pcl6
Q:\Option\English\Nt_pcl6
PostScript
Windows 95/Windows 98
Windows NT 4.0
Windows 3.1x
Q:\Option\English\9x_ps2
Q:\Option\English\Nt_ps2
Q:\Option\English\3x_ps2
PPD
Windows 95/Windows 98
Windows NT 4.0
Q:\Option\English\9x_psppd
Q:\Option\English\Nt_psppd
•
If either the ‘Update Device Driver Wizard’ window or the ‘New Hardware Found’ window
does not appear, follow the procedure of Windows 95/Windows 98 without Plug & Play.
does not appear, follow the procedure of Windows 95/Windows 98 without Plug & Play.
3. Insert the PRINTER UTILITIES CD-ROM into a CD-ROM drive, specify the path shown in Table
2-2, and click the ‘Next’ button.
•
If your computer is configured for auto start, the license agreement will be displayed. Click the
‘Cancel’ button.
‘Cancel’ button.
4. Highlight the desired printer driver and click ‘Next’ to continue.
5. Ensure that ‘Yes’ is checked to use the printer as the default printer. Click the ‘Next’ button.
6. Follow the instructions on your screen to install the supplied printer driver.
Windows 98 with Plug & Play (parallel connections only)
When using Windows 98 with plug & play*, follow the procedure below.
* The plug & play feature is effective if both the computer and peripheral equipment are equipped
with IEEE 1284 compliant parallel interface.
1. Ensure that the printer cable is connected between your computer and the printer and then turn on
the printer.
2. Start Windows on your computer.
Before installing the printer driver, be sure to close all other open applications.
NOTE
PRINTING FROM A COMPUTER IN THE WINDOWS ENVIRONMENT
10
•
If you use Windows 98 on a personal computer with plug & play feature, the ‘Add New
Hardware Wizard’ window will appear. If the ‘Add New Hardware Wizard’ window does not
appear, follow the procedure of Windows 95/Windows 98 without Plug & Play.
appear, follow the procedure of Windows 95/Windows 98 without Plug & Play.
3. Click the ‘Next’ button.
4. Ensure that ‘Search for the best driver for your device’ is selected and click the ‘Next’ button.
5. Insert the PRINTER UTILITIES CD-ROM into a CD-ROM drive, specify the path shown in Table 2-
2, and click the ‘Next’ button.
•
If your computer is configured for auto start, the license agreement will be displayed. Click the
‘Cancel’ button.
‘Cancel’ button.
6. Highlight the desired printer driver and click ‘Next’ to continue.
7. Ensure that ‘Yes’ is checked to use the printer as the default printer. Click the ‘Next’ button.
8. Follow the instructions on your screen to install the supplied printer driver.
Windows 95/Windows 98 without Plug & Play
1. Ensure that the printer cable is connected between your computer and the printer and then turn on
your computer.
2. On the Windows 95/Windows 98 Start menu, highlight ‘Settings’, then highlight and click on
‘Printers’.
3. From the Printers window, select ‘Add Printer’ to run the Add Printer Wizard. Then click ‘Next’.
4. If Windows 95/Windows 98 has been configured for network operation, it might be necessary to
select ‘Local Printer’ or ‘Network Printer’. Select the appropriate option, and click ‘Next’ to continue.
5. If ‘Network Printer’ was selected, specify the appropriate Network Path or Queue Name and click
‘Next’.
6. The installation window will display a list of printer models and manufacturers. Click the ‘Have Disk’
button.
7. Insert the PRINTER UTILITIES CD-ROM into a CD-ROM drive. Specify the path shown in Table
2-2 and click the ‘OK’ button. Highlight the desired printer driver, and click ‘Next’ to continue.
•
If your computer is configured for auto start, the license agreement will be displayed. Click
the ‘Cancel’ button.
the ‘Cancel’ button.
8. If ‘Local Printer’ was selected in step 4 above, the installation window will display a list of possible
port assignments. Select the correct port, usually LPT1 for local printers and click ‘Next’.
9. Ensure that ‘Yes’ is checked to use the printer as the default printer. Click the ‘Next’ button.
•
At this time, ensure that the printer has been turned on and has been connected to your
computer.
10. Follow the instructions on your screen to install the supplied printer driver.
PRINTING FROM A COMPUTER IN THE WINDOWS ENVIRONMENT
11
Windows 3.1x
1. Ensure that the printer cable is connected between your computer and the printer and then turn on
your computer.
2. From the Program Manager, double click on ‘Control Panel’ located in the ‘Main’ menu.
3. From the Control Panel, double click on ‘Printers.’
4. Click on ‘Add’ and then ‘Install Unlisted or Updated Printer.’
5. Click on ‘Install.’
6. Insert the PRINTER UTILITIES CD-ROM into a CD-ROM drive, specify the path shown in Table 2-
2, and click the ‘OK’ button. Then select the desired printer driver.
7. Follow the instructions on your screen to install the supplied printer driver.
The PPD and PCL6 printer drivers cannot be installed on Windows 3.1x.
Windows NT 4.0
1. Ensure that the printer cable is connected between your computer and the printer and then turn on
your computer.
2. On the Start menu, highlight ‘Settings’, then highlight and click on ‘Printers’.
3. From the Printers window, select ‘Add Printer’ to run the Add Printer Wizard.
4. Select ‘My computer’ or ‘Network Printer Server’ and then click on ‘Next’.
5. Follow the instructions on your screen to install the supplied printer driver. See Table 2-2 for the
printer driver path.
Making Floppy Disks from CD-ROM
The printer drivers and printer utilities in the CD-ROM can be copied to floppy disks. To install a
printer driver on a computer without a CD-ROM drive, the printer driver must be copied to a floppy
disk. The copying procedure on a Windows 95, Windows 98 or Windows NT 4.0 computer is shown
as follows.
printer driver on a computer without a CD-ROM drive, the printer driver must be copied to a floppy
disk. The copying procedure on a Windows 95, Windows 98 or Windows NT 4.0 computer is shown
as follows.
1. On the ‘Start’ menu, click ‘Run’.
2. Enter the CD-ROM drive, the desired folder, and “Mkdisk.bat”.
NOTE
PRINTING FROM A COMPUTER IN THE WINDOWS ENVIRONMENT
12
Example: The CD-ROM drive is designated as drive Q.
Windows NT PCL5e:
Q:\Option\English\Nt_pcl5e\Mkdisk.bat
Windows 95/98 PCL5e:
Q:\Option\English\9x_pcl5e\Mkdisk.bat
Windows 3.1 PCL5e:
Q:\Option\English\3x_pcl5e\Mkdisk.bat
Windows NT PCL6:
Q:\Option\English\Nt_pcl6\Mkdisk.bat
Windows 95/98 PCL6:
Q:\Option\English\9x_pcl6\Mkdisk.bat
Windows NT PS:
Q:\Option\English\Nt_ps2\Mkdisk.bat
Windows 95/98 PS:
Q:\Option\English\9x_ps2\Mkdisk.bat
Windows 3.1 PS:
Q:\Option\English\3x_ps2\Mkdisk.bat
Windows NT PPD:
Q:\Option\English\Nt_psppd\Mkdisk.bat
Windows 95/98 PPD:
Q:\Option\English\9x_psppd\Mkdisk.bat
Printer Status Monitor:
Q:\Packages\English\Smon\Mkdisk.bat
Printer Administration Utility:
Q:\Packages\English\Sadmin\Mkdisk.bat
NW Setup:
Q:\Packages\English\Nwsetup\Mkdisk.bat
Display Font:
Q:\Option\Font\Mkdisk.bat
3. Click
‘OK’.
4. Follow the on-screen instructions.
For installation from a floppy disk, use the same procedure as the installation from the CD-ROM but
insert the floppy disk and specify the floppy disk drive.
After installing the PPD driver on the Windows 95 or Windows 98 system, resident font information
must be installed. See page 13.
insert the floppy disk and specify the floppy disk drive.
After installing the PPD driver on the Windows 95 or Windows 98 system, resident font information
must be installed. See page 13.
Uninstalling Printer Drivers and Printer Utilities
To uninstall a printer driver or a printer utility that has been installed using the installer, follow the
procedure shown below.
To delete a printer driver that has been installed using the plug & play feature or from the Add
Printer wizard, see the next section.
procedure shown below.
To delete a printer driver that has been installed using the plug & play feature or from the Add
Printer wizard, see the next section.
1. On the ‘Start’ menu, highlight ‘Settings’, then highlight and click on ‘Control Panel’.
2. Double-click ‘Add/Remove Programs’.
3. Select the utility to be deleted and click ‘Add/Remove’.
4. Click
‘Yes’.
Deleting Printer Drivers
To delete a printer driver that has been installed using the plug & play feature or from the Add
Printer wizard, follow the procedure shown below.
Printer wizard, follow the procedure shown below.
1. On the ‘Start’ menu, highlight ‘Settings’, then highlight and click on ‘Printers’.
2. Right-click the printer to be deleted.
3. Click ‘Delete’ and then follow the instructions on your screen.
Click on the first or last page to see other AR-PB2A (serv.man9) service manuals if exist.