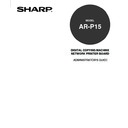Sharp AR-P15 (serv.man3) User Manual / Operation Manual ▷ View online
39
Setting up the
Netwo
rk Ser
v
ers
11. Select created printer name from the Defined Printers window and press the Enter key.
12. Highlight the Printer Type field and press the Enter key.
• The Printer Type menu appears.
13. Select Other/Unknown and press the Enter key.
• The NetWare Server\Print Queue window appears.
14. Press the Insert key and select the created queue from the Available Print Queues menu and
press the Enter key.
• Up to 10 queues can be selected. If you created several queues, repeat the operation to add all queues that are
required.
• When more than 1 queue is added, you must enter the priority value.
15. Press the Esc key until the Save Changes menu appears.
16. Select Yes and press the Enter key.
Configuring a NetWare 3.x with Bindery Emulation
The following procedures explain how to set up a NetWare 3.x file server with bindery emulation so that
networked users can print to the AR-P15 from their workstations, and the AR-P15 can obtain print jobs
from the NetWare server.
For NetWare 3.x in emulation, the NetWare print server and print queue for AR-P15 are created and
configured from NetWare Print Console (PCONSOLE), a NetWare utility that is stored in NetWare’s
PUBLIC directory.
1.
Start PCONSOLE at the DOS prompt on the workstation.
2.
If you are not selecting the file server which the print server is installed, change the current file
server.
3.
Select Print Queue Information from the Available Options menu and press the Enter key.
• The Print Queues window appears.
4.
Press the Insert key and enter the print queue name and press the Enter key.
• The queues on the NetWare server must be named to match the Direct connection and the Print, and Hold queues on
the AR-P15. The NetWare queue names should be given an extension corresponding to the AR-P15 print connection,
as follows:
_print
_hold
_direct
as follows:
_print
_hold
_direct
NOTE:
More than one AR-P15 print connection is published (for example, if both the Print queue and the Hold queue are
published), you may wish to create a queue for each print connection so that you and other users can print to each
connection directly.
published), you may wish to create a queue for each print connection so that you and other users can print to each
connection directly.
40
:
The Hold queue and Print queue are only available when the PS3 Scan & HDD Upgrade (AR-PK3+AR-SB1) is
installed.
installed.
5.
Press the Esc key to close the Print Queues window.
6.
Select Print Server Information from the Available Options menu and press the Enter key.
• The Print Servers window appears.
7.
Press the Insert key and enter a print server name and press the Enter key.
8.
Select created print server name from the Print Servers window and press the Enter key.
• The Print Server Information menu appears.
9.
Select Print Server Configuration from the Print Server Information menu and press the Enter key.
• The Print Server Configuration menu appears.
10. Select Printer Configuration from the Print Server Configuration menu and press the Enter key.
• The Configured Printers window appears.
11. Select a printer number and press the Enter key.
• The Printer Configuration window appears.
12. Select the Name field and enter a printer name.
13. Select the Type field and press the Enter key.
• The Printer types windows appears.
14. Select Remote Other/Unknown and press the Enter key.
15. Press the Esc key. In the Save changes window, select Yes and press the Enter key.
16. Confirm the created printer is added to the Configured Printers window and press the Esc key.
• The screen returns to the Print Server Configuration menu.
17. Select Queue Serviced by Printer from the Print Server Configuration menu.
• Defined Printers window appears.
18. Select the created printer from the Defined Printers window and press the Enter key.
19. Press the Insert key.
• The Available Queues window appears.
20. Select a queue and press the Enter key.
• Up to 10 queues can be selected. If you created several queues, repeat the operation to add all queues that are
required.
• When more than 1 queue is added, you must enter the priority value.
21. Press the Esc key until the Exit PConsole menu appears.
22. Select Yes and press the Enter key.
41
Setting up the
Netwo
rk Setup
Options
Setting up the
Network Setup Options
42
Setting up the Port Options
In the Ethernet options, you can specify the ethernet speed for the port if you know the ethernet speed
for your network.
You can set up the ethernet option from Touch Panel Display or WebPage. There are no difference
between the setup from Touch Panel Display and setup from WebPage for Ethernet options.
Setting up from Touch Panel Display
1
Accessing the Setting menu on the Touch Panel Display.
P18 “Accessing Setting Menu”
2
Accessing the Ethernet Setup screen.
1. Press [PORT SETUP] on the Setting menu.
2. Press [ETHERNET SETUP] on the Port Setup menu.
3
Press the desired option and press [SET].
• The screen returns to the Port Setup menu.
Ethernet Speed
This selects the ethernet speed of the ethernet port on the AR-P15. Select the speed that is
corresponding to your network specification.
corresponding to your network specification.
AUTO - Press this button when you want to use a ethernet speed that the AR-P15
automatically selects.
10Mbps - Press this button to set 10Mbps for ethernet speed.
100Mbps - Press this button to set 100Mbps for ethernet speed.
automatically selects.
10Mbps - Press this button to set 10Mbps for ethernet speed.
100Mbps - Press this button to set 100Mbps for ethernet speed.
4
Perform restarting the AR-P15.
P111 “Restarting the AR-P15”
• The setting changes on the Network options is applied after restarting the printer. If you want to set
other network options, you can also proceed the operation for setup before restarting the printer.
Setting up the Ethernet Options
Click on the first or last page to see other AR-P15 (serv.man3) service manuals if exist.