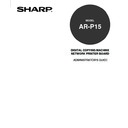Sharp AR-P15 (serv.man3) User Manual / Operation Manual ▷ View online
35
Setting up the
Netwo
rk Ser
v
ers
NetWare 3.x or 4.x Server Setup
The NetWise™ software built into the AR-P15 supports the following network operating environments:
• NetWare 4.x—Novell Directory Services (NDS)
• NetWare 3.x—Bindery services
• Servers running NetWare 4.x in bindery emulation mode
NOTE:
Setting up a NetWare environment correctly requires the presence and active cooperation of the
Novell network administrator. You must have administrator privileges on the network to create
new NDS or bindery objects.
The term “bindery server” is used to refer to a Novell file server running NetWare 3.x, or running
NetWare 4.x in bindery emulation mode. The term “NDS” is used to describe components of a NetWare
operating system running NetWare 4.x in native mode.
NetWare clients print to the AR-P15 through the Novell network server. Server setup and client network
setup are outlined here. Client printing setup and printing is described in
User’s Guide.
The AR-P15 can receive print jobs from NetWare clients over Ethernet. During AR-P15 setup, you
select the frame type or types that will be used for communication between the AR-P15 and network
servers. Frame type refers to the format of a communications packet; frame types are specified in a
startup file when the NetWare server (or any other workstation) loads its network drivers.
Tips for experts—IPX networks
Setting up the AR-P15 is similar to setting up another printer on the network. The following information
is all that experienced network administrators need.
The AR-P15 with IPX connections has these characteristics:
• Both NetWare 3.x and NetWare 4.x are supported directly. NetWare 4.x is also supported through bindery emulation.
• A minimum connection to the AR-P15 consists of a NetWare file server, a NetWare print server, and a NetWare
queue.
• A single directory tree (for NetWare 4.x) and up to eight bindery servers can be configured simultaneously.
• The AR-P15 looks for print jobs on one NetWare print server per bindery server.
• Each print server can store jobs for any queue on the AR-P15.
36
Configuring a NetWare 4.x Server with NDS
The following procedures explain how to set up a NetWare file server with NDS so that networked
users can print to the AR-P15 from their workstations, and the AR-P15 can obtain print jobs from the
NetWare server. More detail is provided in your NetWare documentation.
1.
In NetWare Administrator, select the container object to create the printer and click the Object
menu and select the Create command.
• The New Object dialog box appears.
2.
In the Class of new object list, select Print Queue and click OK.
• The Create Print Queue dialog box appears.
3.
Select Directory Service Queue and enter the name of print queue in the Print Queue name field.
• The queues on the NetWare server must be named to match the Direct connection and the Print, and Hold queues on
the AR-P15. The NetWare queue names should be given an extension corresponding to the AR-P15 print connection,
as follows:
_print
_hold
_direct
as follows:
_print
_hold
_direct
NOTE:
More than one AR-P15 print connection is published (for example, if both the Print queue and the Hold queue are
published), you may wish to create a queue for each print connection so that you and other users can print to each
connection directly.
published), you may wish to create a queue for each print connection so that you and other users can print to each
connection directly.
:
The Hold queue and Print queue are only available when the PS3 Scan & HDD Upgrade (AR-PK3+AR-SB1) is
installed.
installed.
4.
Click the browse button at the next to the Print Queue Volume field.
• The Select Object dialog box appears.
5.
Select the volume to create a print queue and click OK.
6.
Click Create.
7.
Click the Object menu and select the Create command.
• The New Object dialog box appears.
8.
In the Class of new object list, select Printer and click OK.
• The Create Printer dialog box appears.
9.
Enter the printer name and check the Define additional properties option and click Create.
10. View the Assignments window and click Add.
• The Select Object dialog box appears.
11. Select a created queue and click OK.
12. View the Configuration window and select Other/Unknown at the Printer Type drop down box and
click OK.
13. Click the Object menu and select the Create command.
• The New Object dialog box appears.
37
Setting up the
Netwo
rk Ser
v
ers
14. In the Class of new object list, select Print Server and click OK.
• The Create Print Server dialog box appears.
15. Enter the print server name and check the Define additional properties option and click Create.
16. View the Assignments window and click Add.
• The Select Object dialog box appears.
17. Select a created printer and click OK.
18. Click OK to close Assignments window for the print server.
You can connect only one directory tree to the AR-P15. If you need to connect additional NetWare 4.x
servers, you can do so by using bindery emulation, which causes the 4.x server to behave like and be
accepted as a NetWare 3.x server.
NOTE:
The file server selected must not be in the same tree as that selected in NDS Setup.
Up to eight bindery servers, whether in native 3.x mode or in 4.x emulation, can connect to the AR-P15.
In order to set up the NetWare 4.x server in bindery emulation mode for printing to the AR-P15, the
network administrator must do the following:
• Determine the Directory Services path to the container in which the print server and the print queue
for the AR-P15 will be created. The container defines the “bindery context” for your network
structure.
• Edit the network startup file to set the bindery context.
P37 “Editing the Network Startup File”
• Configure the print queues, print server, and printer on the file server.
P38 “Setting up the NetWare File Server”
Editing the Network Startup File
The following procedures explain how to edit the bindery contexts in the network startup file.
1.
On NetWare file server, enter “load install” and press the Enter key.
2.
Select NCF Files Options from the menu.
3.
Select Edit AUTOEXEC.NCF from the menu.
4.
Search the file to see if you have a statement similar to the following included:
Configuring a NetWare 4.x with Bindery Emulation
38
SET BINDERY CONTEXT=0U=ENG
• If the statement above can be found in the file, the server has a bindery. If this is not found, enter the statement
above and save the file.
5.
Restart the NetWare file server.
Setting up the NetWare File Server
The following procedures explain how to set up a NetWare 4.x file server with bindery emulation so that
networked users can print to the AR-P15 from their workstations, and the AR-P15 can obtain print jobs
from the NetWare server.
For NetWare 4.x in emulation, the NetWare print server and print queue for AR-P15 are created and
configured from NetWare Print Console (PCONSOLE), a NetWare utility that is stored in NetWare’s
PUBLIC directory.
1.
Start PCONSOLE at the DOS prompt on the workstation.
2.
Select Print Queue from the Available Options menu and press the Enter key.
• The Print Queues window appears.
3.
Press the Insert key and enter the print queue name and press the Enter key.
• The queues on the NetWare server must be named to match the Direct connection and the Print, and Hold queues on
the AR-P15. The NetWare queue names should be given an extension corresponding to the AR-P15 print connection,
as follows:
_print
_hold
_direct
as follows:
_print
_hold
_direct
NOTE:
More than one AR-P15 print connection is published (for example, if both the Print queue and the Hold queue are
published), you may wish to create a queue for each print connection so that you and other users can print to each
connection directly.
published), you may wish to create a queue for each print connection so that you and other users can print to each
connection directly.
:
The Hold queue and Print queue are only available when the PS3 Scan & HDD Upgrade (AR-PK3+AR-SB1) is
installed.
installed.
4.
Press the Esc key to close the Print Queues window.
5.
Select Print Server from the Available Options menu and press the Enter key.
6.
When the message is displayed, press the Enter key.
• The Print Servers window appears.
7.
Press the Insert key and enter a print server name and press the Enter key.
8.
Select created print server name from the Print Servers window and press the Enter key.
• The Print Server Information menu appears.
9.
Select Printers from the Print Server Information menu and press the Enter key.
• The Defined Printers window appears.
10. Press the Insert key and enter a printer name and press the Enter key.
Click on the first or last page to see other AR-P15 (serv.man3) service manuals if exist.