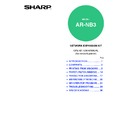Sharp AR-NB3 (serv.man10) User Manual / Operation Manual ▷ View online
8
PRINTING FROM WINDOWS
TWO-SIDED PRINTING (ONLY FOR MODELS THAT
SUPPORT TWO-SIDED PRINTING)
SUPPORT TWO-SIDED PRINTING)
On models that have the two-sided printing function, both sides of the paper can
be printed on.
To use this function, open the printer driver setup screen and select [2-Sided
(Book)] or [2-Sided (Tablet)] from "Document Style" in the [Main] tab.
To open the printer driver, see
be printed on.
To use this function, open the printer driver setup screen and select [2-Sided
(Book)] or [2-Sided (Tablet)] from "Document Style" in the [Main] tab.
To open the printer driver, see
"BASIC PRINTING" (page 3)
.
The following example shows the result when portrait data is printed on both sides of the paper.
• Paper sizes that can be used for two-sided printing are Ledger, Letter, Legal, Foolscap, A3, A4, A5, B4 and
B5.
• The bypass tray cannot be used for two-sided printing.
Print data
Printing result
2-Sided (Book)
2-Sided (Tablet)
The pages are printed so that
they can be bound at the side.
they can be bound at the side.
The pages are printed so that
they can be bound at the top.
they can be bound at the top.
Note
9
PRINTING FROM WINDOWS
1
Pamphlet style
Pamphlet style prints two pages each on the front and back of each sheet of
paper (four pages total on one sheet) so that the sheets can be folded down the
center and bound to create a pamphlet.
This function is convenient when you wish to compile printed pages into a
pamphlet.
To use this function, open the printer driver setup screen and select [Tiled
Pamphlet] or [2-Up Pamphlet] in "Document Style" in the [Main] tab.
The direction of opening of the pamphlet can be selected with the "Right
Turning Pamphlet" checkbox in the [Advanced] tab.
The following examples show how 8 pages are printed when [Tiled Pamphlet] is selected.
paper (four pages total on one sheet) so that the sheets can be folded down the
center and bound to create a pamphlet.
This function is convenient when you wish to compile printed pages into a
pamphlet.
To use this function, open the printer driver setup screen and select [Tiled
Pamphlet] or [2-Up Pamphlet] in "Document Style" in the [Main] tab.
The direction of opening of the pamphlet can be selected with the "Right
Turning Pamphlet" checkbox in the [Advanced] tab.
The following examples show how 8 pages are printed when [Tiled Pamphlet] is selected.
Print data
Printing result
Right Turning Pamphlet
Right Turning Pamphlet
• Because four pages are printed on each sheet of paper, blank pages are automatically added at the end when
the total number of pages is not a multiple of four.
• When [Tiled Pamphlet] is selected, printing will take place on paper that is twice the size of the paper size
specified in the application.
• When [2-Up Pamphlet] is selected, each page is reduced in the same way as for 2-Up and printed on the size
of paper that is specified in the application.
Note
10
PRINTING FROM WINDOWS
PRINTING MULTIPLE PAGES ON ONE PAGE
This feature allows you to reduce and print two, four, six, eight, nine or sixteen document pages on a single sheet of
paper.
To use this function, open the printer driver setup screen and select the number of pages per sheet (2-Up, 4-Up,
6-Up, 8-Up, 9-Up, or 16-Up) in "N-Up Printing" in the [Main] tab.
The order of the pages can be changed in the "Order" menu.
To open the printer driver, see
paper.
To use this function, open the printer driver setup screen and select the number of pages per sheet (2-Up, 4-Up,
6-Up, 8-Up, 9-Up, or 16-Up) in "N-Up Printing" in the [Main] tab.
The order of the pages can be changed in the "Order" menu.
To open the printer driver, see
"BASIC PRINTING" (page 3)
.
For example, when [2-Up] or [4-Up] is selected, the result will be as follows depending on the selected order.
If you select the [Border] checkbox, borderlines will be printed around each page.
The "N-Up Printing" setting is not available when [Fit to Page] is selected.
☞
☞
FITTING THE PRINT IMAGE TO THE PAPER (page 11)
N-Up
Left to Right
Right to Left
[2-Up]
N-Up
Right, and Down
Down, and Right
Left, and Down
Down, and Left
[4-Up]
Examples for 2-Up and 4-Up are shown here. The order of 6-Up, 8-Up, 9-Up, and 16-Up is the same as 4-Up.
The order can be viewed in the print image in the printer driver setup screen.
☞
The order can be viewed in the print image in the printer driver setup screen.
☞
PRINTER DRIVER SETTINGS (page 7)
Note
Note
11
PRINTING FROM WINDOWS
1
FITTING THE PRINT IMAGE TO THE PAPER
The printer driver can adjust the size of the print image to match the size of the paper loaded in the machine.
Follow the steps shown below to use this function. The explanation below assumes that you intend to print a ledger
or A3 size document on letter or A4 size paper.
To open the printer driver, see
Follow the steps shown below to use this function. The explanation below assumes that you intend to print a ledger
or A3 size document on letter or A4 size paper.
To open the printer driver, see
"BASIC PRINTING" (page 3)
.
1
Click the [Paper] tab in the printer
driver setup screen.
driver setup screen.
2
Select the original size (Ledger or A3)
of the print image in "Paper Size".
of the print image in "Paper Size".
3
Click on the [Fit to Page] checkbox.
When using the PS printer driver, select [Fit To
Paper Size] in "Zoom Setting".
Paper Size] in "Zoom Setting".
4
Select the size of the paper (Letter or
A4) that is loaded in the machine from
"Fit to Paper Size".
A4) that is loaded in the machine from
"Fit to Paper Size".
The size of the print image will be automatically
adjusted to match the paper loaded in the
machine.
adjusted to match the paper loaded in the
machine.
The "Fit To Paper Size" setting is not available when "N-Up Printing" is selected.
☞
☞
PRINTING MULTIPLE PAGES ON ONE PAGE (page 10)
Note
or
or
Paper Size: Ledger or A3
Fit To Paper Size: Letter or A4
Fit To Paper Size: Letter or A4
Ledger or A3 size
document
(Paper Size)
Letter or A4 size
paper
(Fit To Paper Size)
When using the PS printer driver, the print
image can be enlarged or reduced by
means of numerical values. (The vertical
and horizontal ratios can be set separately.)
Select [XY-Zoom] in step 3, click the
[Width/Length] button, and adjust the ratios
in the screen that appears.
image can be enlarged or reduced by
means of numerical values. (The vertical
and horizontal ratios can be set separately.)
Select [XY-Zoom] in step 3, click the
[Width/Length] button, and adjust the ratios
in the screen that appears.
Note
Click on the first or last page to see other AR-NB3 (serv.man10) service manuals if exist.