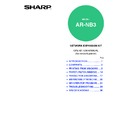Sharp AR-NB3 (serv.man10) User Manual / Operation Manual ▷ View online
12
PRINTING FROM WINDOWS
ROTATING THE PRINT IMAGE 180 DEGREES
The print image can be rotated 180 degrees.
This feature rotates the print image 180 degrees to enable correct printing on
paper that can only be loaded in one orientation.
To use this function, select the image orientation in "Image Orientation" on the
[Paper] tab, and then click on the [Rotate 180 degrees] checkbox.
To open the printer driver, see
This feature rotates the print image 180 degrees to enable correct printing on
paper that can only be loaded in one orientation.
To use this function, select the image orientation in "Image Orientation" on the
[Paper] tab, and then click on the [Rotate 180 degrees] checkbox.
To open the printer driver, see
"BASIC PRINTING" (page 3)
.
PRINTING A WATERMARK
You can print a watermark such as "CONFIDENTIAL" on your document. To print a watermark, open the printer
driver setup screen, click the [Watermarks] tab, and follow the steps below.
To open the printer driver, see
driver setup screen, click the [Watermarks] tab, and follow the steps below.
To open the printer driver, see
"BASIC PRINTING" (page 3)
.
How to Print a Watermark
From the "Watermark" drop-down list, select the watermark that you wish to print (for example "CONFIDENTIAL"),
and start printing.
and start printing.
You can enter text to create your own custom watermark. For details on watermark settings, view printer driver Help.
☞
☞
PRINTER DRIVER SETTINGS (page 7)
Printing result
Landscape
Rotate 180 degrees
Rotate 180 degrees
Landscape
Rotate 180 degrees
Rotate 180 degrees
The procedure for loading paper is explained in the "Operation manual (for general information and copier)".
Print sample
ABCD
ABCD
Note
13
PRINTING FROM WINDOWS
1
PRINTING TEXT AND LINES IN BLACK
Color text and lines that are normally printed in light color can be printed in black. Color text and lines that are faint
when printed normally can be printed in black to improve legibility.
when printed normally can be printed in black to improve legibility.
Printing text in black
Text that is any color other than white is printed in black.
To use this function, open the printer driver setup screen and click on the [Text To Black] checkbox in the
[Advanced] tab.
To use this function, open the printer driver setup screen and click on the [Text To Black] checkbox in the
[Advanced] tab.
Printing lines in black
Lines and solids that are any color other than white are printed in black.
To use this function, open the printer driver setup screen and select the [Vector To Black] checkbox in the
[Advanced] tab.
To use this function, open the printer driver setup screen and select the [Vector To Black] checkbox in the
[Advanced] tab.
Print data
Printing result
Text To Black
Text To Black
• When using the PCL6 printer driver, if [Print as graphics] is selected in "TrueType Mode" of [Font] in the
[Advanced] tab, this function cannot be used.
• When using the PCL5e printer driver, if [Raster] is selected in "Graphics Mode" in the [Advanced] tab, this
function cannot be used.
Print data
Printing result
Vector To Black
Vector To Black
When using the PCL6 or PCL5e printer driver, if [Raster] is selected in "Graphics Mode" in the [Advanced] tab,
this function cannot be used.
this function cannot be used.
ABCD
EFGH
EFGH
ABCD
EFGH
EFGH
ABCD
EFGH
EFGH
Note
Note
14
2
PRINTER UTILITIES (WINDOWS)
This chapter explains printer utilities that are used to manage and monitor the network printer.
PRINTER UTILITIES
The "Software CD-ROM (1)" included in the network expansion kit contains the following two printer utilities.
Printer Status Monitor
(for general users)
(for general users)
This allows the user to check on the computer screen
whether or not the machine is able to print.
It provides information on error states such as paper
misfeeds and shows the configuration of the machine
(number of trays, etc.) by means of illustrations.
Available paper sizes and paper remaining are also
indicated.
whether or not the machine is able to print.
It provides information on error states such as paper
misfeeds and shows the configuration of the machine
(number of trays, etc.) by means of illustrations.
Available paper sizes and paper remaining are also
indicated.
Printer Administration Utility (for
the administrator)
the administrator)
This allows the administrator to check information on
supplies and error states of the machine and other
SHARP printers (compatible with the Printer
Administration Utility) that are connected to the
network. Settings can also be changed via the utility.
supplies and error states of the machine and other
SHARP printers (compatible with the Printer
Administration Utility) that are connected to the
network. Settings can also be changed via the utility.
BEFORE USING THE PRINTER STATUS MONITOR
To use the Printer Status Monitor to monitor the status of the machine, the printing environment must be configured
as explained below.
as explained below.
Printing via a server:
Install the software as explained in "Using the machine
as a shared printer via a server" in "2. INSTALLING
THE SOFTWARE (FOR OPTIONS)" in the "Software
setup guide".
When the first print job is executed after starting up the
Printer Status Monitor, the machine's IP address is
automatically set in the Printer Status Monitor.
as a shared printer via a server" in "2. INSTALLING
THE SOFTWARE (FOR OPTIONS)" in the "Software
setup guide".
When the first print job is executed after starting up the
Printer Status Monitor, the machine's IP address is
automatically set in the Printer Status Monitor.
Direct printing without a server:
Install and configure the software as explained in
"INSTALLING THE PRINTER DRIVER (STANDARD
INSTALLATION)" in "2. INSTALLING THE
SOFTWARE (FOR OPTIONS)" in the "Software setup
guide".
(This is not necessary if the software has already been
installed and configured.)
"INSTALLING THE PRINTER DRIVER (STANDARD
INSTALLATION)" in "2. INSTALLING THE
SOFTWARE (FOR OPTIONS)" in the "Software setup
guide".
(This is not necessary if the software has already been
installed and configured.)
• In order to use the Printer Status Monitor and Printer Administration Utility, the machine must be connected to
a network.
• To install the Printer Status Monitor and Printer Administration Utility, see "2. INSTALLING THE SOFTWARE
(FOR OPTIONS)" in the "Software setup guide".
• To use the Printer Administration Utility in Windows 95, a system file must be updated. See "2. INSTALLING
THE SOFTWARE (FOR OPTIONS)" in the "Software setup guide" and view the detailed information in the
"Software Selection" window of the installer.
"Software Selection" window of the installer.
Note
15
2
USING THE PRINTER UTILITIES
STARTING UP THE PRINTER UTILITIES
If the Printer Status Monitor or Printer Administration Utility is not running, use the following procedure to start the
utility.
utility.
Printer Status Monitor
Click the [start] button, point to [All Programs]
([Programs] in operating systems other than Windows
XP/Server 2003) and then [SHARP Printer Status
Monitor]. Select [Printer Status Monitor].
([Programs] in operating systems other than Windows
XP/Server 2003) and then [SHARP Printer Status
Monitor]. Select [Printer Status Monitor].
Printer Administration Utility
Click the [start] button, point to [All Programs]
([Programs] in operating systems other than Windows
XP/Server 2003) and then [SHARP Printer
Administration Utility]. Select [Printer Administration
Utility].
([Programs] in operating systems other than Windows
XP/Server 2003) and then [SHARP Printer
Administration Utility]. Select [Printer Administration
Utility].
USING THE PRINTER UTILITIES
For information on using the Printer Status Monitor and Printer Administration Utility, see the Help files for each. The
Help files can be viewed as follows:
Help files can be viewed as follows:
Printer Status Monitor
Click the [start] button, point to [All Programs]
([Programs] in operating systems other than Windows
XP/Server 2003) and then [SHARP Printer Status
Monitor]. Select [Help].
([Programs] in operating systems other than Windows
XP/Server 2003) and then [SHARP Printer Status
Monitor]. Select [Help].
Printer Administration Utility
Click the [start] button, point to [All Programs]
([Programs] in operating systems other than Windows
XP/Server 2003) and then [SHARP Printer
Administration Utility]. Select [Help].
([Programs] in operating systems other than Windows
XP/Server 2003) and then [SHARP Printer
Administration Utility]. Select [Help].
CHANGING THE PRINTER STATUS MONITOR SETTINGS
Once installed, the Printer Status Monitor normally runs in the background in Windows. If you need to change the
Printer Status Monitor settings, follow the steps below.
Printer Status Monitor settings, follow the steps below.
1
Right-click the [Printer Status
Monitor] icon (
Monitor] icon (
) on the task bar, and
select [Preferences] from the pop-up
menu.
menu.
2
Change the Printer Status Monitor
settings as desired.
settings as desired.
For information on the Printer Status Monitor
settings, see Printer Status Monitor Help. (Click
the [Help] button in the preferences window.)
settings, see Printer Status Monitor Help. (Click
the [Help] button in the preferences window.)
When the Printer Administration Utility is first started up, the TCP/IP settings window appears. To monitor the
machine on a local network, select the [Local Subnet Search] checkbox. Otherwise, enter the machine's IP
address. For more information, see the Help file.
machine on a local network, select the [Local Subnet Search] checkbox. Otherwise, enter the machine's IP
address. For more information, see the Help file.
Note
If the [Printer Status Monitor] icon does not
appear on the task bar, see
appear on the task bar, see
"STARTING UP
THE PRINTER UTILITIES"
to start the
Printer Status Monitor.
Note
Click on the first or last page to see other AR-NB3 (serv.man10) service manuals if exist.