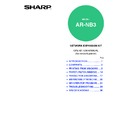Sharp AR-NB3 (serv.man10) User Manual / Operation Manual ▷ View online
16
PRINTER UTILITIES (WINDOWS)
CHECKING THE PRINTER STATUS
The Printer Status Monitor allows you to check whether or not toner and paper remain in the machine.
1
Right-click the [Printer Status
Monitor] icon (
Monitor] icon (
) on the task bar, and
select [SHARP AR-XXXX Status] from
the pop-up menu.
the pop-up menu.
2
Check the current status of the printer
in the screen that appears. If you wish
to know more detailed status
information, click the [Detail] button.
in the screen that appears. If you wish
to know more detailed status
information, click the [Detail] button.
The screen will change to the detailed status
screen.
screen.
To return to the abbreviated status screen, click
the [Hide detail] button.
the [Hide detail] button.
The icon turns red when printing is not
possible due to a machine error or other
problem.
possible due to a machine error or other
problem.
Note
By default, the abbreviated status screen
appears when [SHARP AR-XXXX Status] is
selected in Step 1. If desired, you can
change the setting to have the detailed
status screen initially appear.
☞
appears when [SHARP AR-XXXX Status] is
selected in Step 1. If desired, you can
change the setting to have the detailed
status screen initially appear.
☞
CHANGING THE PRINTER STATUS
MONITOR SETTINGS (page 15)
MONITOR SETTINGS (page 15)
Note
17
3
PRINTING FROM A MACINTOSH
This chapter explains the procedures for printing from a Macintosh environment.
BASIC PRINTING
To use the machine as a printer for the Macintosh, the PS3 expansion kit (AR-PK1/N) must be installed and the
machine must be connected to a network. To install the PPD file and configure the printer driver settings, see "2.
INSTALLING THE SOFTWARE (FOR OPTIONS)" in the "Software setup guide".
Before printing, make sure that the correct size of paper for your document has been loaded in the machine.
machine must be connected to a network. To install the PPD file and configure the printer driver settings, see "2.
INSTALLING THE SOFTWARE (FOR OPTIONS)" in the "Software setup guide".
Before printing, make sure that the correct size of paper for your document has been loaded in the machine.
1
Make sure that the ONLINE indicator
on the operation panel is lit.
on the operation panel is lit.
If the ONLINE indicator is not on, press the [PRINT]
key to switch to printer mode and then use the [
key to switch to printer mode and then use the [
] key
to select "ONLINE".
The status of the printer function is indicated by the
ONLINE and DATA indicators above the [PRINT] key.
ONLINE and DATA indicators above the [PRINT] key.
2
Start the application and open the
document that you wish to print.
document that you wish to print.
3
Select [Print] from the application's
[File] menu.
[File] menu.
4
Make sure that the correct printer is
selected.
selected.
Paper that can be used and the procedures for loading paper are the same as for copying. See the "Operation
manual (for general information and copier)".
manual (for general information and copier)".
Note
ONLINE indicator
DATA indicator
Lit
The machine is
online.
Printing is possible.
online.
Printing is possible.
There is print data in
memory that has not
been printed yet.
memory that has not
been printed yet.
Blinking
A print job is being
canceled.
canceled.
Printing is in
progress or data is
being received.
progress or data is
being received.
Off
The machine is
offline.
Printing is not
possible.
offline.
Printing is not
possible.
There is no print
data in memory
and print data is
not being received.
data in memory
and print data is
not being received.
ON LINE DATA
SCAN
PRINT
COPY
Ready to print.
ONLINE
OFFLINE
• The machine name that appears in the
"Printer" menu is the name that was
entered when AppleTalk settings were
configured from the "Network Utilities"
CD-ROM. Unless the name was changed
when configuring the settings, it will be
[SCxxxxxx] (where "xxxxxx" is a sequence
of characters that varies depending on
your machine).
entered when AppleTalk settings were
configured from the "Network Utilities"
CD-ROM. Unless the name was changed
when configuring the settings, it will be
[SCxxxxxx] (where "xxxxxx" is a sequence
of characters that varies depending on
your machine).
• The Print window varies depending on the
operating system version, the printer
driver version, and the application.
driver version, and the application.
Note
18
PRINTING FROM A MACINTOSH
5
Select print settings.
Click
next to [Copies &
Pages] ([General] in Mac
OS 8.6 to 9.2.2) and
select the settings that
you wish to configure from
the pull-down menu. The
corresponding setting
screen will appear.
OS 8.6 to 9.2.2) and
select the settings that
you wish to configure from
the pull-down menu. The
corresponding setting
screen will appear.
6
Click the [Print] button .
Printing begins.
IF THE TRAY RUNS OUT OF PAPER DURING PRINTING
Add paper to the tray that ran out or to the bypass tray. If you add paper to the bypass tray, press the [PRINT] key on
the machine to switch to printer mode and select "BYPASS-TRAY". Printing will resume. Note that if the "AUTO
TRAY SWITCHING" setting is selected in the "PAPER SIZE SET" (accessed by pressing the [SPECIAL
FUNCTION] key) and there is the same size of paper in another tray, the machine will automatically switch to the
other tray and continue printing.
the machine to switch to printer mode and select "BYPASS-TRAY". Printing will resume. Note that if the "AUTO
TRAY SWITCHING" setting is selected in the "PAPER SIZE SET" (accessed by pressing the [SPECIAL
FUNCTION] key) and there is the same size of paper in another tray, the machine will automatically switch to the
other tray and continue printing.
PAUSING A PRINT JOB
To pause a print job, press the [PRINT] key on the machine to switch to printer mode and then select "OFFLINE"
with the [
with the [
] key. The machine pauses the print job and then goes offline.
• To cancel a print job, press the [C] key (
).
• To resume printing, select "ONLINE" with the [
] key.
The settings vary depending on the
operating system version, the printer driver
version, and the application.
operating system version, the printer driver
version, and the application.
Note
When the job separator tray is
installed
installed
The output tray can be selected when
selecting print settings at the time of
printing. Select the output tray in "Output" in
the [Advanced] menu of the Print window.
• If you are using Mac OS 8.6 to 9.2.2,
selecting print settings at the time of
printing. Select the output tray in "Output" in
the [Advanced] menu of the Print window.
• If you are using Mac OS 8.6 to 9.2.2,
select the output tray in "Output" in the
[Output and Document Style] menu of the
Print window.
[Output and Document Style] menu of the
Print window.
• If you are using Mac OS X v10.1.5, select
the output tray in the [Output] tab in the
[Printer Features] menu of the Print
Window.
[Printer Features] menu of the Print
Window.
Note
19
PRINTING FROM A MACINTOSH
3
WHEN [PAPER FEED] IS SET TO [AUTO SELECT]
If [Paper Feed] is set to [Auto Select] in the Print window and the correct size of paper is not loaded in the machine,
the printing procedure will vary depending on the
the printing procedure will vary depending on the
"FORCED OUTPUT OF PRINT" (page 31)
setting in the key
operator programs.
When "FORCED OUTPUT OF
PRINT" is disabled
PRINT" is disabled
Add paper to the bypass tray, press the [PRINT] key
on the machine to switch to printer mode, and select
"BYPASS-TRAY". Printing will resume.
on the machine to switch to printer mode, and select
"BYPASS-TRAY". Printing will resume.
When "FORCED OUTPUT OF
PRINT" is enabled
PRINT" is enabled
The closest size of paper in a tray other than the
bypass tray will be used for printing.
bypass tray will be used for printing.
HOW [BYPASS TRAY] AND [BYPASS MANUAL]
DIFFER IN THE [PAPER FEED] SETTINGS
DIFFER IN THE [PAPER FEED] SETTINGS
There are two bypass tray settings in [Paper Feed] of the Print window:
• When [Bypass Tray] is selected, the print job is automatically printed on the paper in the bypass tray.
• When [Bypass Manual] is selected, the print job is not printed until paper is inserted into the bypass tray. If paper
• When [Bypass Manual] is selected, the print job is not printed until paper is inserted into the bypass tray. If paper
is already in the bypass tray, remove the paper and then re-insert it to begin printing.
JOB CONTROL FUNCTION (MAC OS 8.6 TO 9.2.2,
MAC OS X V10.2 TO 10.3.4)
MAC OS X V10.2 TO 10.3.4)
When "AUDITING MODE" is enabled in the key operator programs, enter your 5-digit account number in "Account
Number" in [Job Control] in the Print window.
Number" in [Job Control] in the Print window.
The print image is automatically rotated 90 degrees in the event that the paper is loaded in an orientation
different from the print image (except when the bypass tray is used).
different from the print image (except when the bypass tray is used).
In Mac OS 8.6 to 9.2.2, select [On] in "Account Number" in [Job Control] in the Print window, and enter your
5-digit account number in the box at right.
Account numbers are programmed in the key operator programs. (See the "Key operator's guide".)
5-digit account number in the box at right.
Account numbers are programmed in the key operator programs. (See the "Key operator's guide".)
• When auditing mode is enabled, a print job may not be printed if an account number is not entered or an
incorrect account number is entered. This depends on the key operator program settings.
• In Mac OS X v10.1.5, auditing mode cannot be used. For this reason, do not enable "CANCEL JOBS OF
INVALID ACCOUNTS" in the key operator programs, as this will prevent printing. Printed pages will be added
to the "OTHERS" count. (See the "Key operator's guide".)
to the "OTHERS" count. (See the "Key operator's guide".)
Note
Note
Caution
Click on the first or last page to see other AR-NB3 (serv.man10) service manuals if exist.