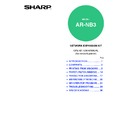Sharp AR-NB3 (serv.man10) User Manual / Operation Manual ▷ View online
24
WEB FUNCTIONS OF THE MACHINE
Printer condition settings
Factory default settings are indicated in bold.
Default settings
PCL settings
PostScript settings
"PostScript Settings" only appears when the PS3 expansion kit is installed.
Item
Settings
Description
Copies
1-999
This is used to select the number of copies.
Orientation
Portrait, Landscape
This sets the orientation of the printed page. Select [Portrait]
when the image is longer in the vertical direction, or [Landscape]
when the image is longer in the horizontal direction.
when the image is longer in the vertical direction, or [Landscape]
when the image is longer in the horizontal direction.
Default Paper Size
A3, B4, A4, A4R, B5,
B5R, A5, Ledger,
Legal, Foolscap,
Letter*, Letter-R,
Invoice
B5R, A5, Ledger,
Legal, Foolscap,
Letter*, Letter-R,
Invoice
This sets the default paper size used for printing. Even if the
set size of paper is not in any of the trays, the printed image
is formed in accordance with this setting.
*Factory default setting is A4 in some regions.
set size of paper is not in any of the trays, the printed image
is formed in accordance with this setting.
*Factory default setting is A4 in some regions.
Default Paper Source
Auto, Tray 1,
Tray 2*, Tray 3*,
Tray 4*, Bypass
(Manual), Bypass (Auto)
Tray 2*, Tray 3*,
Tray 4*, Bypass
(Manual), Bypass (Auto)
Set the default paper tray.
*Selections available depend on the trays that are installed.
*Selections available depend on the trays that are installed.
Disable Blank Page Print
Enable, Disable
When this is set to "Enable", blank pages are not printed.
2-Sided Print
1-Sided,
2-Sided (Book),
2-Sided (Tablet)
2-Sided (Book),
2-Sided (Tablet)
When [2-Sided (Book)] is selected, two-sided printing takes place
so as to allow binding at the left side. When [2-Sided (Tablet)] is
selected, two-sided printing takes place so as to allow binding at
the top. (Only for models that support two-sided printing.)
so as to allow binding at the left side. When [2-Sided (Tablet)] is
selected, two-sided printing takes place so as to allow binding at
the top. (Only for models that support two-sided printing.)
ROPM*
Enable, Disable
This enables the ROPM function. When enabled, multi-page
print jobs are stored in memory before printing, and thus the
computer does not need to repeatedly send the print data
when multiple copies are printed.
* This setting is only effective when the dual function board is
print jobs are stored in memory before printing, and thus the
computer does not need to repeatedly send the print data
when multiple copies are printed.
* This setting is only effective when the dual function board is
installed.
Item
Settings
Description
Symbol Set
Select one of 35 sets.
This specifies which country's characters (PCL symbol set)
are assigned to certain of the symbols in the character code
list. The factory default setting is [PC-8].
are assigned to certain of the symbols in the character code
list. The factory default setting is [PC-8].
Font
Select one internal or
one expansion font.
one expansion font.
This specifies which PCL font to use for printing. One font can
be specified from among the internal fonts and expansion
fonts (when the barcode font kit or the Flash ROM kit is
installed). The factory default setting is [0:Courier].
be specified from among the internal fonts and expansion
fonts (when the barcode font kit or the Flash ROM kit is
installed). The factory default setting is [0:Courier].
Line Feed Code
CR=CR; LF=LF;
FF=FF, CR=CR+LF;
LF=LF; FF=FF,
CR=CR; LF=CR+LF;
FF=CR+FF,
CR=CR+LF;
LF=CR+LF;
FF=CR+FF
FF=FF, CR=CR+LF;
LF=LF; FF=FF,
CR=CR; LF=CR+LF;
FF=CR+FF,
CR=CR+LF;
LF=CR+LF;
FF=CR+FF
This specifies the line break code by means of a combination
of the "CR" (return) code, "LF" (line break) code, and "FF"
(page break) code. The factory default setting is printing
based on the transmitted code. The setting can be changed
by selecting one of four combinations.
of the "CR" (return) code, "LF" (line break) code, and "FF"
(page break) code. The factory default setting is printing
based on the transmitted code. The setting can be changed
by selecting one of four combinations.
Wide A4
Enable, Disable
This setting can be enabled to print 80 lines on A4 size paper
with each line 10CPI font (English characters). When the
setting is disabled (a checkmark does not appear), each line
is 78 characters long.
with each line 10CPI font (English characters). When the
setting is disabled (a checkmark does not appear), each line
is 78 characters long.
Item
Settings
Description
Print PS Errors
Enable, Disable
When this setting is enabled, an error description is printed
each time a PostScript error occurs.
each time a PostScript error occurs.
25
4
ABOUT THE WEB PAGES (FOR THE
ADMINISTRATOR)
ADMINISTRATOR)
In addition to the menus that appear for users, other menus that can only be used by the administrator appear in the
administrator Web pages.
A menu frame appears on the left side of the page. When you click an item in the menu, a screen appears in the
right frame that allows you to configure settings for that item. Settings that can only be configured by the
administrator are explained here.
administrator Web pages.
A menu frame appears on the left side of the page. When you click an item in the menu, a screen appears in the
right frame that allows you to configure settings for that item. Settings that can only be configured by the
administrator are explained here.
(1)
Information
Configure machine identification information for
the status & alert E-mail function.
Configure machine identification information for
the status & alert E-mail function.
☞
Information setup (page 29)
(2)
Passwords
To protect the Web site, the system administrator
can establish passwords. Enter a password that you
would like to establish and click the [Submit] button.
One password can be established for the
administrator and one password can be
established for users.
To protect the Web site, the system administrator
can establish passwords. Enter a password that you
would like to establish and click the [Submit] button.
One password can be established for the
administrator and one password can be
established for users.
☞
PROTECTING INFORMATION PROGRAMMED IN
THE WEB PAGE ([PASSWORDS]) (page 26)
THE WEB PAGE ([PASSWORDS]) (page 26)
(3)
Key Operator Programs
Setting changes can be prohibited and interface
settings can be configured.
Setting changes can be prohibited and interface
settings can be configured.
☞
KEY OPERATOR PROGRAMS (page 28)
(4)
Status Message
Configure parameters required for sending status
messages, such as destination addresses and
time schedules.
Configure parameters required for sending status
messages, such as destination addresses and
time schedules.
☞
Status message setup (page 30)
(5)
Alerts Message
Store destination addresses for alert messages.
Store destination addresses for alert messages.
☞
Alerts message setup (page 30)
(6)
Security
Unused ports can be disabled for greater security
and port numbers can be changed.
Unused ports can be disabled for greater security
and port numbers can be changed.
(7)
Services
Configure information concerning the e-mail system.
Configure information concerning the e-mail system.
☞
SMTP setup (page 29)
(8)
Print Port
Configure settings for e-mail print.
Configure settings for e-mail print.
☞
Setting up the E-mail print function (page 27)
(6)
(1)
(2)
(4)
(5)
(7)
(8)
(3)
If "HTTP" is disabled, it will not be possible
to open the Web pages. To open the Web
pages, reset the network expansion kit.
☞
to open the Web pages. To open the Web
pages, reset the network expansion kit.
☞
"How to reset the network expansion kit"
(page 37)
(page 37)
Note
26
WEB FUNCTIONS OF THE MACHINE
PROTECTING INFORMATION PROGRAMMED IN THE
WEB PAGE ([PASSWORDS])
WEB PAGE ([PASSWORDS])
Passwords can be set (click [Passwords] in the menu frame) to restrict Web page access and protect settings. The
administrator must change the password from the factory default setting. The administrator must also take care to
remember the new password. The next time the Web pages are accessed, the new password must be entered.
A password can be set for the administrator and a password can be set for users.
administrator must change the password from the factory default setting. The administrator must also take care to
remember the new password. The next time the Web pages are accessed, the new password must be entered.
A password can be set for the administrator and a password can be set for users.
1
Click [Passwords] in the menu frame.
2
Enter the current password in "Admin
Password".
Password".
When establishing a password for the first time,
enter "Sharp" in "Admin Password".
enter "Sharp" in "Admin Password".
3
Enter passwords in "User Password"
and "Admin Password".
and "Admin Password".
• A maximum of 7 characters and/or numbers
can be entered for each password (passwords
are case sensitive).
are case sensitive).
• Be sure to enter the same password in
"Confirm Password" as you did in "New
Password".
Password".
4
When you have finished entering all
items, click [Submit].
items, click [Submit].
The entered password is stored.
After setting the password, turn the machine
power off and then back on.
After setting the password, turn the machine
power off and then back on.
Be sure to enter "S" in upper case
and "harp" in lower case (passwords
are case sensitive).
and "harp" in lower case (passwords
are case sensitive).
Caution
When prompted to enter a password, a user
should enter "user" and an administrator should
enter "admin" in "User Name". In "Password", the
respective password for the entered user name
should be entered.
For more information, click [Help] in the upper
right-hand corner of the window.
should enter "user" and an administrator should
enter "admin" in "User Name". In "Password", the
respective password for the entered user name
should be entered.
For more information, click [Help] in the upper
right-hand corner of the window.
27
WEB FUNCTIONS OF THE MACHINE
4
E-MAIL PRINT FUNCTION
An e-mail account can be set up for the machine. When this is done, the machine will periodically check the e-mail
server for e-mail and automatically print out any file attachments it receives. This provides a means for printing a file
from a computer that does not have the printer driver installed, as the user can simply send the file to the machine as
an e-mail attachment.
server for e-mail and automatically print out any file attachments it receives. This provides a means for printing a file
from a computer that does not have the printer driver installed, as the user can simply send the file to the machine as
an e-mail attachment.
Setting up the E-mail print function
To use the e-mail print function, the machine must have an e-mail account.
1
Click [Print port] in the menu frame.
The "Print Port Setup"
page appears.
page appears.
2
Click [E-mail print].
3
Enter the information regarding the
e-mail environment.
e-mail environment.
For detailed information, Click [Help] in the upper
right-hand corner of the window.
right-hand corner of the window.
4
Click [Submit] to store the entered
information.
information.
Using the E-mail print function
To use the e-mail print function, attach the file that you wish to print to an e-mail message and send the e-mail to the
machine's e-mail address.
The machine can print the following file types: PCLXL, PCL5e, PS, PDF, and TIFF, with file extensions pcl, ps, pdf,
tiff, and tif.
Control commands can be entered in the message of the e-mail to specify the number of copies and print format.
Commands are entered in the format "command name = value".
The following control commands can be entered:
machine's e-mail address.
The machine can print the following file types: PCLXL, PCL5e, PS, PDF, and TIFF, with file extensions pcl, ps, pdf,
tiff, and tif.
Control commands can be entered in the message of the e-mail to specify the number of copies and print format.
Commands are entered in the format "command name = value".
The following control commands can be entered:
Function
Command name
Values
Example
Copies
COPIES
1-999
Two-sided print
DUPLEX
OFF, TOP, LEFT
Account number
ACCOUNTNUMBER
5-digit number
File type
LANGUAGE
AUTO, PCL, PCLXL, POSTSCRIPT, PDF, TIFF
Paper
PAPER
Name of available paper (LETTER, A4, etc.)
• Enter the commands in Plain Text format. If entered in Rich Text format (HTML), the commands will have no
effect.
• To receive a list of the control commands, enter the command "Config" in the e-mail message.
• If an e-mail is sent with nothing entered in the message, printing will take place according to the settings in the
• If an e-mail is sent with nothing entered in the message, printing will take place according to the settings in the
condition settings menu in the Web page
"Default settings" (page 24)
.
• To print PS and PDF files, the PS3 expansion kit is required.
• An encrypted PDF file cannot be printed.
• Only enter a "File type" when you are specifying a page-description language. Normally there is no need to
• An encrypted PDF file cannot be printed.
• Only enter a "File type" when you are specifying a page-description language. Normally there is no need to
enter a file type.
COPIES=2
DUPLEX=LEFT
ACCOUNTNUMBER=11111
PAPER=LETTER
Note
Click on the first or last page to see other AR-NB3 (serv.man10) service manuals if exist.