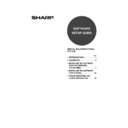Sharp AR-M165-207 (serv.man20) User Manual / Operation Manual ▷ View online
39
3
TROUBLESHOOTING AND
USEFUL INFORMATION
USEFUL INFORMATION
TROUBLESHOOTING
If the software does not install correctly or if you need to remove the software, check the following items on your
computer.
Troubleshooting information can also be found in the README files for each of the software programs. To view a
README file for a software program, click the [Display Readme] button in the software selection window that
appears during installation.
computer.
Troubleshooting information can also be found in the README files for each of the software programs. To view a
README file for a software program, click the [Display Readme] button in the software selection window that
appears during installation.
Removing the software
To remove a printer driver or a utility that has been installed using the installer, follow the procedure below.
Windows environment
1
Click the [start] button and then click
[Control Panel].
[Control Panel].
• In Windows 95/98/Me/NT 4.0/2000, click the
[Start] button, select [Settings], and then click
[Control Panel].
[Control Panel].
2
Click [Add or Remove Programs].
• In Windows 95/98/Me/NT 4.0/2000,
double-click the [Add/Remove Programs] icon.
3
Select the driver or utility that you
wish to remove from the list, and click
the appropriate button to remove it.
wish to remove from the list, and click
the appropriate button to remove it.
• For more information, see the manual or help
files for your operating system.
4
Restart your computer.
MACINTOSH ENVIRONMENT(Mac OS 8.6 to
9.2.2)
9.2.2)
1
Insert the "Software CD-ROM (1)" into
your CD-ROM drive.
your CD-ROM drive.
2
Double-click the [CD-ROM] icon (
)
on the desktop and double-click the
[Mac OS] folder.
[Mac OS] folder.
3
Double-click the [Installer] icon (
).
4
Select [Remove] from the Install menu
and then click the [Remove] button.
and then click the [Remove] button.
There is no remove tool for Mac OS X.
The PPD file for Mac OS X has been copied
to the following folder in the startup disk:
[Library] - [Printers] - [PPDs] - [Contents] -
[Resources] - [En.lproj]
Delete the SHARP PPD file in this folder.
The PPD file for Mac OS X has been copied
to the following folder in the startup disk:
[Library] - [Printers] - [PPDs] - [Contents] -
[Resources] - [En.lproj]
Delete the SHARP PPD file in this folder.
Note
Chapter03.fm 39 ページ 2004年9月1日 水曜日 午後4時33分
40
TROUBLESHOOTING AND USEFUL INFORMATION
MFP driver does not install
(Windows 2000/XP)
(Windows 2000/XP)
If the MFP driver does not install in Windows 2000/XP,
follow these steps to check your computer's settings.
follow these steps to check your computer's settings.
1
Click the [start] button and then click
[Control Panel].
[Control Panel].
In Windows 2000, click the [Start] button, select
[Settings], and then click [Control Panel].
[Settings], and then click [Control Panel].
2
Click [Performance and Maintenance]
and then click [System].
and then click [System].
In Windows 2000, double-click the [System] icon.
3
Click the [Hardware] tab and then
click the [Driver Signing] button.
click the [Driver Signing] button.
4
Check the settings for "What action
do you want Windows to take?" ("File
signature verification" in Windows
2000).
do you want Windows to take?" ("File
signature verification" in Windows
2000).
If the [Block] has been selected, it will not be
possible to install the MFP driver. To select
[Warn] and then install the MFP driver, see
"INSTALLING THE SOFTWARE" (page 7).
possible to install the MFP driver. To select
[Warn] and then install the MFP driver, see
"INSTALLING THE SOFTWARE" (page 7).
Plug and play screen does not
appear (when using a USB cable)
appear (when using a USB cable)
If the Plug and Play screen does not appear after you
connect the machine to your computer with a USB
cable and turn on the machine, follow the steps below
to verify that the USB port is available.
connect the machine to your computer with a USB
cable and turn on the machine, follow the steps below
to verify that the USB port is available.
1
Click the [start] button, click [Control
Panel], and then click [Performance
and Maintenance].
Panel], and then click [Performance
and Maintenance].
In Windows 98/Me/2000, click the [Start] button,
select [Settings], and then click [Control Panel].
select [Settings], and then click [Control Panel].
2
Click [System], click the [Hardware]
tab, and click the [Device Manager]
button.
tab, and click the [Device Manager]
button.
"Universal Serial Bus controllers" will appear in
the list of devices.
the list of devices.
3
Click the icon (
) beside "Universal
Serial Bus controllers".
Two items should appear: your controller chipset
type and Root Hub. If these items appear, you
can use the USB port. If the "Universal Serial Bus
controllers" shows a yellow exclamation point or if
the above two items do not appear, you must
check your computer manual for USB
troubleshooting or contact your computer
manufacturer.
type and Root Hub. If these items appear, you
can use the USB port. If the "Universal Serial Bus
controllers" shows a yellow exclamation point or if
the above two items do not appear, you must
check your computer manual for USB
troubleshooting or contact your computer
manufacturer.
4
Once you have verified that the USB
port is enabled, see "INSTALLING
THE SOFTWARE" (page 7) to install
the MFP driver.
port is enabled, see "INSTALLING
THE SOFTWARE" (page 7) to install
the MFP driver.
• In Windows 98/Me, double-click the
[System] icon and click the [Device
Manager] tab.
Manager] tab.
• In Windows 2000, double-click the
[System] icon, click the [Hardware] tab,
and click the [Device Manager] button.
and click the [Device Manager] button.
• If the [System] icon does not appear in
Windows Me, click [view all Control Panel
options].
options].
Note
Chapter03.fm 40 ページ 2004年9月1日 水曜日 午後4時33分
41
TROUBLESHOOTING AND USEFUL INFORMATION
3
The MFP driver cannot be correctly
installed by Plug and Play (Windows
2000/XP)
installed by Plug and Play (Windows
2000/XP)
In Windows 2000/XP, if the MFP driver cannot be
correctly installed by Plug and Play (for example, Plug
and Play takes place without copying the required files
for the MFP driver installation from the installer), follow
these steps to remove unneeded devices. To install
the MFP driver, see "INSTALLING THE SOFTWARE"
(page 7).
correctly installed by Plug and Play (for example, Plug
and Play takes place without copying the required files
for the MFP driver installation from the installer), follow
these steps to remove unneeded devices. To install
the MFP driver, see "INSTALLING THE SOFTWARE"
(page 7).
1
Click the [start] button, click [Control
Panel], and then click [Performance
and Maintenance].
Panel], and then click [Performance
and Maintenance].
In Windows 2000, click the [Start] button, select
[Settings], and then click [Control Panel].
[Settings], and then click [Control Panel].
2
Click [System], click the [Hardware]
tab, and click the [Device Manager]
button.
tab, and click the [Device Manager]
button.
3
Click the icon (
) beside "Other
devices".
If "AR-XXXX Scanner" and "SHARP AR-XXXX"
appear, select and delete both these items.
appear, select and delete both these items.
4
To install the MFP driver, see
"INSTALLING THE SOFTWARE" (page
7).
"INSTALLING THE SOFTWARE" (page
7).
Another printer is using the parallel
port (when using a parallel cable)
port (when using a parallel cable)
If another printer is using the parallel port and printing
is not possible using the machine, follow the steps
below to change the port setting of the other printer
driver, and make sure that the port of the printer driver
for the machine is set to "LPT1".
is not possible using the machine, follow the steps
below to change the port setting of the other printer
driver, and make sure that the port of the printer driver
for the machine is set to "LPT1".
1
Click the [start] button, click [Control
Panel], click [Printers and Other
Hardware], and then click [Printers
and Faxes].
Panel], click [Printers and Other
Hardware], and then click [Printers
and Faxes].
In Windows 95/98/Me/NT 4.0/2000, click the [Start]
button, select [Settings], and then click [Printers].
button, select [Settings], and then click [Printers].
2
Click the icon of the printer driver for
which you wish to change the port
setting, and select [Properties] from
the [File] menu.
which you wish to change the port
setting, and select [Properties] from
the [File] menu.
3
Click the [Ports] tab. In Windows
95/98/Me, click the [Details] tab.
95/98/Me, click the [Details] tab.
4
Select [FILE:] in the [Print to the
following port] list box, and click the
[OK] button.
following port] list box, and click the
[OK] button.
5
Click the [SHARP AR-XXXX] icon and
select [Properties] from the [File]
menu.
select [Properties] from the [File]
menu.
6
Click the [Ports] tab. In Windows
95/98/Me, click the [Details] tab.
95/98/Me, click the [Details] tab.
7
Select [LPT1] in the "Print to the
following port" list and click the [OK]
button.
following port" list and click the [OK]
button.
In Windows 2000, double-click the [System]
icon, click the [Hardware] tab, and click the
[Device Manager] button.
icon, click the [Hardware] tab, and click the
[Device Manager] button.
If "Other devices" does not appear, close
the "Device Manager" window.
the "Device Manager" window.
Note
Note
In the event that you need to use the other
printer, repeat the above steps to set the port
of the machine to [FILE:], and change the port
setting of the other printer back to [LPT1].
printer, repeat the above steps to set the port
of the machine to [FILE:], and change the port
setting of the other printer back to [LPT1].
Note
Chapter03.fm 41 ページ 2004年9月1日 水曜日 午後4時33分
42
CONFIGURING THE PRINTER DRIVER
After installing the MFP driver (printer driver) or the printer driver for an option, make sure that the printer driver is set as the
default printer and that the number of trays on the machine and the paper size of each tray are configured in the printer driver.
default printer and that the number of trays on the machine and the paper size of each tray are configured in the printer driver.
1
Click the [start] button, click [Control
Panel], click [Printers and Other
Hardware], and then click [Printers
and Faxes].
Panel], click [Printers and Other
Hardware], and then click [Printers
and Faxes].
• In Windows 95/98/Me/NT 4.0/2000, click the
[Start] button, select [Settings], and then click
[Printers].
[Printers].
• In Windows Server 2003, click the [Start] button
and then click [Printers and Faxes].
2
Click the "SHARP AR-XXXX" printer
driver icon and select [Set as Default
Printer].
driver icon and select [Set as Default
Printer].
3
Click the [SHARP AR-XXXX] printer
driver icon and select [Properties]
from the [File] menu.
driver icon and select [Properties]
from the [File] menu.
If you are using Windows NT 4.0/2000/XP/Server
2003, go to step 5.
2003, go to step 5.
4
In Windows 95/98/Me, click the [Setup]
tab.
tab.
5
Click the [Configuration] tab and
configure the printer driver based on
the options that have been installed.
configure the printer driver based on
the options that have been installed.
Be sure to select the correct printer configuration.
If not, printing may not take place correctly.
If not, printing may not take place correctly.
6
Click the [Set Tray Status] button and
select the size of paper that is loaded
in each tray.
select the size of paper that is loaded
in each tray.
Select a tray in the "Paper source" menu, and
select the size of paper loaded in that tray from
the "Set Paper Size" menu.
select the size of paper loaded in that tray from
the "Set Paper Size" menu.
• Click the [OK] button in the "Set Tray Status"
window.
• Click the [OK] button in the printer properties
window.
INSTALLING ACROBAT READER
To view the Online Manual, Acrobat Reader must be installed on your computer. If you do not have Acrobat Reader,
follow the steps below to install it.
follow the steps below to install it.
Windows environment
1
Insert the CD-ROM into the CD-ROM
drive.
drive.
2
Click the [Start] button, click [My
Computer] (
Computer] (
), and then double-click
the [CD-ROM] icon (
).
In Windows 95/98/Me/NT 4.0/2000, double-click
[My Computer] and then double-click the
[CD-ROM] icon.
[My Computer] and then double-click the
[CD-ROM] icon.
3
Double-click the [Acrobat] folder and
then double-click [ar500enu.exe].
then double-click [ar500enu.exe].
Follow the on-screen instructions to install
Acrobat Reader.
Acrobat Reader.
Macintosh environment
1
Insert the network expansion kit
"Software CD-ROM (1)" into your
computer's CD-ROM drive.
"Software CD-ROM (1)" into your
computer's CD-ROM drive.
2
Double-click the [CD-ROM] icon (
)
on the desktop.
3
Double-click the [Acrobat Reader]
folder and then double-click the
[English] folder.
folder and then double-click the
[English] folder.
4
Double-click the [Reader Installer]
icon.
icon.
Follow the on-screen instructions to install the
Acrobat Reader.
Acrobat Reader.
To automatically configure the settings
based on the detected machine status, click
the [Auto Configuration] button. Note that for
the MFP driver (printer driver), this is only
effective when a USB cable is connected.
based on the detected machine status, click
the [Auto Configuration] button. Note that for
the MFP driver (printer driver), this is only
effective when a USB cable is connected.
If the dual function board is not installed, be sure
to configure the above "Set Tray Status"
settings, and then when printing specify a tray
other than [Auto Select] in "Paper Source" in the
[Paper] tab of the printer driver setup screen.
to configure the above "Set Tray Status"
settings, and then when printing specify a tray
other than [Auto Select] in "Paper Source" in the
[Paper] tab of the printer driver setup screen.
Note
Caution
Chapter03.fm 42 ページ 2004年9月22日 水曜日 午後1時16分
Click on the first or last page to see other AR-M165-207 (serv.man20) service manuals if exist.