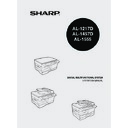Sharp AL-1457D (serv.man10) User Manual / Operation Manual ▷ View online
43
4
HOW TO USE THE ONLINE MANUAL
The online manual provides detailed instructions for operating the unit as the printer
or scanner and a list of methods for dealing with printing or scanner problems.
To access the online manual, your computer must have Acrobat Reader 5.0 or a
later version. If it is not installed, refer to "Installing Acrobat Reader" (below).
or scanner and a list of methods for dealing with printing or scanner problems.
To access the online manual, your computer must have Acrobat Reader 5.0 or a
later version. If it is not installed, refer to "Installing Acrobat Reader" (below).
1
Turn on your computer.
2
Insert the supplied CD-ROM into your CD-ROM drive.
3
Click the "start" button, click "My Computer" (
), and then
double-click the CD-ROM (
) icon.
On Windows 95/98/Me/NT 4.0/2000, double-click "My Computer" (
), and
then double-click the CD-ROM (
) icon.
4
Double-click the "Manual" folder,
double-click "English" and then
double-click the
"AL_1217D_1457D_1555.pdf" icon.
double-click "English" and then
double-click the
"AL_1217D_1457D_1555.pdf" icon.
The following window will appear.
5
Click the
to read the online manual.
To close the online manual, click the (
) button located at the top-right of
the window.
Installing Acrobat Reader
1
Turn on your computer.
2
Insert the CD-ROM into the CD-ROM drive.
3
Click the "start" button, click "My Computer" (
), and then
double-click the CD-ROM (
) icon.
Windows95/98/Me/NT4.0/2000, double-click "My Computer" (
), and then
double-click the CD-ROM (
) icon.
4
Double-click the "Acrobat" folder, and then double-click the
"ar500enu.exe" icon.
"ar500enu.exe" icon.
Follow the on-screen instructions to install Acrobat Reader.
•
The online manual can be printed out using Acrobat Reader. SHARP
recommends printing out the sections which you refer to regularly.
recommends printing out the sections which you refer to regularly.
•
Refer to "Help" of Acrobat Reader for more details on the operation
and function of Acrobat Reader.
and function of Acrobat Reader.
AL-1217D_1457D_1555 SERIES
44
USING OTHER INSTALLED DRIVERS
If you use another GDI printer or a Windows Printing System printer, interference
between printers may occur and printing may not be performed properly. To use
another GDI printer or a Windows Printing System printer, you must change the port
setting of the printer driver using the following procedure.
between printers may occur and printing may not be performed properly. To use
another GDI printer or a Windows Printing System printer, you must change the port
setting of the printer driver using the following procedure.
1
Click the "start" button.
2
Click "Control Panel", click "Printer and Other Hardware" and
then click "Printer and Faxes".
then click "Printer and Faxes".
On Windows 95/98/Me/NT4.0/2000, select "Settings" and then click
"Printers".
"Printers".
3
Right-click the "SHARP AL-xxxx" (where
xxxx is the model name of your unit) icon in
the printer dialog box and then click
"Properties".
xxxx is the model name of your unit) icon in
the printer dialog box and then click
"Properties".
4
Click the "Ports" tab ("Details" tab - on Windows 95/98/Me) in
the "Properties" dialog box, select "FILE:" in the "Print to the
following port" list box, and click the "OK".
the "Properties" dialog box, select "FILE:" in the "Print to the
following port" list box, and click the "OK".
5
Right-click the icon of the printer to be used and click
"Properties".
"Properties".
6
Click the "Ports" tab ("Details" tab - on Windows 95/98/Me) in
the "Properties" window, select "LPT1" (or the currently used
port), and click the "OK" button.
the "Properties" window, select "LPT1" (or the currently used
port), and click the "OK" button.
If another printer does not operate properly when the SHARP Personal
MFP series printer driver is set to "FILE" as described below, uninstall
the SHARP Personal MFP series printer driver. To uninstall the printer
driver, see the online manual.
MFP series printer driver is set to "FILE" as described below, uninstall
the SHARP Personal MFP series printer driver. To uninstall the printer
driver, see the online manual.
To use the SHARP Personal MFP series again, perform the same
procedure but select the port to be used (for example, LPT1) in step 4.
procedure but select the port to be used (for example, LPT1) in step 4.
45
4
CONNECTING THE INTERFACE CABLE
This unit includes both USB and parallel interface connectors.
Interface cables for connecting the unit to your computer are not included with this
unit. Please purchase the appropriate cable for your computer.
Interface cables for connecting the unit to your computer are not included with this
unit. Please purchase the appropriate cable for your computer.
I
Connecting the USB interface cable
1
Obtain a shielded USB interface cable.
2
Insert the cable into the USB interface
connector located on the rear of the
unit.
connector located on the rear of the
unit.
3
Insert the other end of the cable into the interface connector of
your computer, or the USB hub connected to your computer.
your computer, or the USB hub connected to your computer.
Connecting the parallel interface cable
1
Obtain an IEEE1284 shielded parallel interface cable.
2
Ensure that your computer and unit are turned off.
3
Insert the cable into the parallel
interface connector located on the
rear of the unit, and fasten with
clasps.
interface connector located on the
rear of the unit, and fasten with
clasps.
4
Insert the other end of the cable into the interface connector of
your computer.
your computer.
•
If you intend to use the unit as a scanner, it must be connected to
your computer with a USB interface cable. The scanner function
cannot be used if the unit is connected with a parallel cable.
your computer with a USB interface cable. The scanner function
cannot be used if the unit is connected with a parallel cable.
•
USB is available with a PC/AT compatible computer that was
originally equipped with USB and had Windows 98, Windows Me,
Windows 2000 Professional, Windows XP Professional or Windows
XP Home Edition preinstalled.
originally equipped with USB and had Windows 98, Windows Me,
Windows 2000 Professional, Windows XP Professional or Windows
XP Home Edition preinstalled.
•
Do not connect the interface cable before installing the MFP driver.
The interface cable should be connected during installation of the
MFP driver. (p.22)
The interface cable should be connected during installation of the
MFP driver. (p.22)
46
This chapter explains basic and other copying functions.
The unit is equipped with a one-page memory buffer. This memory allows the unit to
scan an original once only and make up to 99 copies. This feature improves
workflow, reduces operation noise from the copier, and provides higher reliability by
reducing wear and tear on the scanning mechanism.
The unit is equipped with a one-page memory buffer. This memory allows the unit to
scan an original once only and make up to 99 copies. This feature improves
workflow, reduces operation noise from the copier, and provides higher reliability by
reducing wear and tear on the scanning mechanism.
COPY FLOW
If the unit does not function properly during use, or if a function cannot
be used, see "TROUBLESHOOTING THE UNIT" (p.61).
be used, see "TROUBLESHOOTING THE UNIT" (p.61).
1 Make sure that paper has been loaded in the paper tray (p.15)
or multi-bypass tray (p.17), and check the paper size (p.14).
If paper is not loaded, see page 15. If you are using the single bypass, check
the paper size and then proceed to the next step without loading paper.
the paper size and then proceed to the next step without loading paper.
2 Place the original.
If you are using the original table, see "Using the original table" (p.47).
If you are using the SPF, see "Using the SPF/RSPF" (p.48).
When copying onto paper larger than A4, pull out the paper output tray
extension.
If you are using the SPF, see "Using the SPF/RSPF" (p.48).
When copying onto paper larger than A4, pull out the paper output tray
extension.
4 Start copying.
Press the start ( ) key.
3 Select the copy settings.
If you wish to copy using the initial settings (p.13), proceed to the next step.
To set the number of copies, see page 49.
To adjust the resolution and contrast settings, see page 49.
To enlarge or reduce the copy, see page 51.
To change the tray used, see page 51. (AL-1457D, AL-1555)
To set the number of copies, see page 49.
To adjust the resolution and contrast settings, see page 49.
To enlarge or reduce the copy, see page 51.
To change the tray used, see page 51. (AL-1457D, AL-1555)
To print on both sides of the paper, see page 52.
If you are using the single bypass
Do not press the start ( ) key. Insert a
sheet of paper into the single bypass.
(Page 18)
Do not press the start ( ) key. Insert a
sheet of paper into the single bypass.
(Page 18)
Multiple copies are not possible
using the single bypass.
using the single bypass.
5
MAKING COPIES
Click on the first or last page to see other AL-1457D (serv.man10) service manuals if exist.