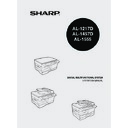Sharp AL-1457D (serv.man10) User Manual / Operation Manual ▷ View online
23
4
5
Review the software packages to be
installed on the screen, and then click
the "Start" button.
installed on the screen, and then click
the "Start" button.
The software packages to be installed will be
displayed on the screen. If inappropriate
packages are displayed, click the "Back" button
to select appropriate packages again.
displayed on the screen. If inappropriate
packages are displayed, click the "Back" button
to select appropriate packages again.
6
Copying files for MFP driver installation (This step will start if it
was selected in step 4).
was selected in step 4).
1
After confirming the message in the "Welcome" window, click the
"Next" button.
"Next" button.
2
A dialog box appears asking you to verify that the USB or parallel
interface cable is not connected to the MFP. Make sure that the
interface cable is not connected and click the "Next" button.
interface cable is not connected to the MFP. Make sure that the
interface cable is not connected and click the "Next" button.
3
Click the "Next" button in the dialog box to
install the MFP driver or Cancel to quit the
installation.
The setup program will start to copy the files.
If the following screen appears while the files are
being copied (the message may appear more
than once), click "Continue Anyway".
install the MFP driver or Cancel to quit the
installation.
The setup program will start to copy the files.
If the following screen appears while the files are
being copied (the message may appear more
than once), click "Continue Anyway".
4
When the "The MFP driver installation is complete." dialog box
appears, click the "OK" button.
The Button Manager installer will start.
appears, click the "OK" button.
The Button Manager installer will start.
•
If you are using the parallel interface connection, do not select the
Button Manager checkbox because this feature is not supported with
the parallel interface.
Button Manager checkbox because this feature is not supported with
the parallel interface.
•
If the following screen appears, click the "OK" button. Review the
contents in "BEFORE INSTALLATION" (p.20), and then select only
appropriate the software packages to be installed.
contents in "BEFORE INSTALLATION" (p.20), and then select only
appropriate the software packages to be installed.
24
7
Begin installation of the Button Manager (This step will start if it
was selected in step 4).
was selected in step 4).
1
After confirming the message in the "Welcome" window, click the
"Next" button.
"Next" button.
2
Read the message in the "Please read the following information."
window, and then click the "Next" button.
window, and then click the "Next" button.
3
When a message appears that lets you specify the location for the
software to be installed, click the "Next" button.
software to be installed, click the "Next" button.
4
If the program displays "Do you want the Button Manager added to
Windows Startup?", check "Yes" and click the "OK" button.
The setup program will start to copy the files.
Windows Startup?", check "Yes" and click the "OK" button.
The setup program will start to copy the files.
5
Click the "Finish" button when the message informs you that
setup is successful.
The Sharpdesk installer will start.
setup is successful.
The Sharpdesk installer will start.
8
Begin installation of the Sharpdesk (This step will start if it was
selected in step 4).
selected in step 4).
1
After confirming the message in the "Welcome to Sharpdesk
installation" window, click the "Next" button.
installation" window, click the "Next" button.
2
Read the message in the "Information" window, and then click the
"Next" button.
"Next" button.
3
When the "Choose Destination Location" window appears, click
the "Next" button.
the "Next" button.
4
When the "Select Program Folder" window appears, click the
"Next" button.
The setup program will start to copy the files.
"Next" button.
The setup program will start to copy the files.
5
Click the "Finish" button when the message informs you that
Setup is complete.
Setup is complete.
9
Click the "Close" button when the
message informs you that "Setup has
finished". When the "Now connect the
MFP interface cable to the PC" dialog
box appears, click the "OK" button.
message informs you that "Setup has
finished". When the "Now connect the
MFP interface cable to the PC" dialog
box appears, click the "OK" button.
After the installation, a message to
restart your computer may be
displayed. In this case, click the "Yes"
button to restart your computer.
restart your computer may be
displayed. In this case, click the "Yes"
button to restart your computer.
25
4
10
Make sure that the power of the MFP is turned on, and then
connect the USB interface cable or parallel interface cable.
(p.45)
connect the USB interface cable or parallel interface cable.
(p.45)
Windows will detect the MFP and the Plug and Play screen will appear. If
you are using Windows XP with the parallel interface, go to step 12.
you are using Windows XP with the parallel interface, go to step 12.
11
Begin installation of the scanner driver.
1
"SHARP AL-xxxx" (where xxxx is the model name of your MFP)
will appear in the "Found New Hardware Wizard" dialog box.
Select "Install the software automatically (Recommended)" and
click the "Next" button.
will appear in the "Found New Hardware Wizard" dialog box.
Select "Install the software automatically (Recommended)" and
click the "Next" button.
2
The "Hardware Installation" dialog box will appear. Click the
"Continue Anyway" button.
"Continue Anyway" button.
3
When installation of the driver is completed, click the "Finish"
button to finish the scanner driver installation.
button to finish the scanner driver installation.
12
Begin installation of the printer driver.
1
"SHARP AL-xxxx" (where xxxx is the model name of your MFP)
will appear in the "Found New Hardware Wizard" dialog box.
Select "Install the software automatically (Recommended)" and
click the "Next" button.
will appear in the "Found New Hardware Wizard" dialog box.
Select "Install the software automatically (Recommended)" and
click the "Next" button.
2
The "Hardware Installation" dialog box will appear. Click the
"Continue Anyway" button.
"Continue Anyway" button.
3
When installation of the driver is completed, click the "Finish"
button to finish the printer driver installation.
button to finish the printer driver installation.
You have completed the installation of all the software.
26
Installing onto Windows 98/Me/2000 (USB interface)
Before starting the installation, make sure the USB interface cable is not connected
to the MFP.
to the MFP.
1
Insert the supplied CD-ROM into your CD-ROM drive.
2
Double-click "My Computer" (
), and then double-click the
CD-ROM (
) icon.
3
Double-click the "setup" (
) icon.
4
Select the software packages to be
installed, and then click the "Next"
button.
installed, and then click the "Next"
button.
The software packages with checkmark (
)
on the list on the screen will be installed. Click
the "Display README" button to show the
information on the selected package.
the "Display README" button to show the
information on the selected package.
5
Review the software packages to be installed on the screen,
and then click the "Start" button.
and then click the "Start" button.
The software packages to be installed will be displayed on the screen. If
inappropriate packages are displayed, click the "Back" button to select
appropriate packages again.
inappropriate packages are displayed, click the "Back" button to select
appropriate packages again.
When any of "Hardware Found", or "Found New Hardware Wizard"
messages appear during the software installation, be sure to click the
"Cancel" button.
messages appear during the software installation, be sure to click the
"Cancel" button.
If the language selection screen appears after you double click the
"setup" icon, select the language you wish to use and click the "Next"
button. (Normally, the correct language is selected automatically.)
"setup" icon, select the language you wish to use and click the "Next"
button. (Normally, the correct language is selected automatically.)
If the following screen appears, click the "OK" button. Review the
contents in "BEFORE INSTALLATION" (p.20), and then select the
appropriate driver software packages to be installed.
contents in "BEFORE INSTALLATION" (p.20), and then select the
appropriate driver software packages to be installed.
Click on the first or last page to see other AL-1457D (serv.man10) service manuals if exist.