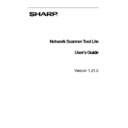Sharp PN-60TA3 (serv.man7) User Manual / Operation Manual ▷ View online
Chapter 2
Preparing the Network
Introduction
Your Network Administrator must prepare the network prior to installation of the Network
Scanner Tool Lite to ensure its proper operation. If your Network Administrator follows the steps
in this chapter, users can set up the Network Scanner Tool Lite on their computers using its
automatic setup features.
Scanner Tool Lite to ensure its proper operation. If your Network Administrator follows the steps
in this chapter, users can set up the Network Scanner Tool Lite on their computers using its
automatic setup features.
Network Scanner Tool Lite User’s Guide
5
Step 1: Determine the Network Policy
First, determine whether DHCP is used within your organization. If DHCP is used, some or all IP
addresses are assigned dynamically. When using DHCP, “hostname” is the identifier used to
specify PCs or Scanners. Sharp multifunction scanners require DNS to resolve the address from
“hostname” to “IP address”.
addresses are assigned dynamically. When using DHCP, “hostname” is the identifier used to
specify PCs or Scanners. Sharp multifunction scanners require DNS to resolve the address from
“hostname” to “IP address”.
Refer to the table below to determine the network policy of your organization.
POLICY DHCP
ADDRESSING
FOR
SCANNER(S)
ADDRESSING FOR
CLIENT PC(S)
CLIENT PC(S)
1) Simple addressing
Yes or No
Static
Static
2) Regular DHCP
Yes
Static
Dynamic
3) Full DHCP
Yes
Dynamic
Dynamic
4) Exception DHCP
Yes
Dynamic
Static
Note: It is not recommended that “Full DHCP” and “Exception DHCP” policies be used. They
require special knowledge in network configuration, including careful setup of the “NIC” in the
scanner. If you so use these policies, please refer to the NIC manual to setup dynamic scanner
addressing.
require special knowledge in network configuration, including careful setup of the “NIC” in the
scanner. If you so use these policies, please refer to the NIC manual to setup dynamic scanner
addressing.
Step 2: Set up the DHCP and DNS server
If you are using the Regular, Full, or Exception DHCP policy, DHCP and DNS servers should be
set up prior to installing the Network Scanner Tool Lite. These servers maintain the table of
dynamic addresses for PCs [2) and 3) above] and Scanners [3) and 4) above].
set up prior to installing the Network Scanner Tool Lite. These servers maintain the table of
dynamic addresses for PCs [2) and 3) above] and Scanners [3) and 4) above].
If you are using the Simple Addressing policy, DHCP and DNS servers are not required, and you
may skip this step.
may skip this step.
Step 3: Set up Scanner Network Parameters
If you are using DHCP and the PC addresses are dynamic [2) or 3) above], the addresses of the
DNS servers must be set up using the scanner’s Web pages.
DNS servers must be set up using the scanner’s Web pages.
If the PC addresses are static [1) or 4) above], it’s recommended that you leave the addresses of
the DNS servers blank in the scanner’s Web pages. Specifying information for DNS servers in
the scanner’s Web Page that is incorrect may cause problems. It is better to leave these addresses
blank and let the Network Scanner Tool Lite determine the proper addresses automatically during
its inspection of the scanners.
the DNS servers blank in the scanner’s Web pages. Specifying information for DNS servers in
the scanner’s Web Page that is incorrect may cause problems. It is better to leave these addresses
blank and let the Network Scanner Tool Lite determine the proper addresses automatically during
its inspection of the scanners.
Step 4: Notify the Network Users
Users connected to the network need to know the policy in effect and the supporting information
outlined in the following table.
outlined in the following table.
POLICY ADDITIONAL
INFORMATION
1) Simple addressing
The IP Address of the scanner(s).
2) Regular DHCP
The IP Address of the scanner(s).
3) Full DHCP
The Hostname of the scanner(s).
4) Exception DHCP
The Hostname of the scanner(s).
Network Scanner Tool Lite User’s Guide
6
Troubleshooting
•
Network Administrators should understand the architecture and use caution when changing
network parameters associated with network scanning. If problems occur after changing
your network policy or server settings, it is recommended that all scanners and PCs running
the Network Scanner Tool Lite be reconfigured from scratch.
network parameters associated with network scanning. If problems occur after changing
your network policy or server settings, it is recommended that all scanners and PCs running
the Network Scanner Tool Lite be reconfigured from scratch.
•
While the Network Scanner Tool Lite tries to automatically determine the proper network
parameters, sometimes you will need to assist it with information about the advanced
architecture. In particular, if the Auto Detect feature cannot find the scanner you want to use,
you will have to manually enter the address. This can occur if the network equipment filters
UDP Broadcast packets between your computer and the scanner. To manually set the
scanner IP address, refer to the Adding a New Scanner section in Chapter 4.
parameters, sometimes you will need to assist it with information about the advanced
architecture. In particular, if the Auto Detect feature cannot find the scanner you want to use,
you will have to manually enter the address. This can occur if the network equipment filters
UDP Broadcast packets between your computer and the scanner. To manually set the
scanner IP address, refer to the Adding a New Scanner section in Chapter 4.
Note: Auto Detect does not search beyond the local subnet of the network. Scanner
addresses outside the local subnet must be manually entered.
addresses outside the local subnet must be manually entered.
•
If UDP packets (not broadcast) are filtered between the PC and the scanner, the
configuration step for the Network Scanner Tool Lite will fail. TCP/IP and UDP/IP are
required to use the Scan to Desktop function.
configuration step for the Network Scanner Tool Lite will fail. TCP/IP and UDP/IP are
required to use the Scan to Desktop function.
•
The copiers need to communicate with the PC for Network Scanning to be effective. If you
encounter this message, select the Yes button.
encounter this message, select the Yes button.
Network Scanner Tool Lite User’s Guide
7
•
When launching Network Scanner Tool Lite for the first time, if the following dialog
appears, select Unblock button.
appears, select Unblock button.
•
When proxy server which requires user authentication is installed in network, by auto search
or manual search it may show following dialog. In this case enter valid User name and
Password and select OK button.
or manual search it may show following dialog. In this case enter valid User name and
Password and select OK button.
Network Scanner Tool Lite User’s Guide
8
Click on the first or last page to see other PN-60TA3 (serv.man7) service manuals if exist.