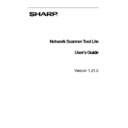Sharp PN-60TA3 (serv.man7) User Manual / Operation Manual ▷ View online
Sharp-EMAIL
Sharp-FOLDER
Sharp-FOLDER
•
Only the profiles selected (a check displays in it’s checkbox) are available for use.
Creating a New Profile
To create a new profile, click the New button on the Profiles tab. This displays Properties for
Profile screen that lets you define the action or process to take when an image is received at your
computer.
Profile screen that lets you define the action or process to take when an image is received at your
computer.
Properties for Profile Screen
Each Profile executes one or more of the following actions by setting up the appropriate attributes:
•
When completing profile setting, click OK. The settings take effect immediately.
•
Checking the box next to an option will add it to all scanners that have been selected on
Scanners tab when Apply button is clicked. Similarly, unchecking an option will remove
it from all scanners selected on the Scanners tab when Apply is clicked.
Scanners tab when Apply button is clicked. Similarly, unchecking an option will remove
it from all scanners selected on the Scanners tab when Apply is clicked.
Network Scanner Tool Lite User’s Guide
25
Profile Properties Options - Name
These options let you specify a name for a particular process. The name, local to your computer, is
used as a reference and uniquely identifies the processing steps you setup. It is also used as a sub-
directory and appears on the scanner web page as the directory used in the desktop destination.
used as a reference and uniquely identifies the processing steps you setup. It is also used as a sub-
directory and appears on the scanner web page as the directory used in the desktop destination.
•
Desktop Profile
This 36 English character name appears on the scanner front panel. It is used to uniquely
identify your computer and process name when the scanner sends it an image. Profile Name
cannot contain any of the following characters:
identify your computer and process name when the scanner sends it an image. Profile Name
cannot contain any of the following characters:
Following characters are not allowed for profile name.
< > & “
‘ ? ; ,
* | # !
•
Initial
If the scanner has the capability to classify the desktop profiles on the scanner front panel (in
a tab-like fashion), it will use this character.
a tab-like fashion), it will use this character.
•
DESCRIPTION
This field allows you to enter a profile description (what it does). This will be displayed as a
“Tool Tip” when the mouse cursor is moved over the profile in the Scan Profile List.
“Tool Tip” when the mouse cursor is moved over the profile in the Scan Profile List.
Profile Properties Options – Image Processing
Checking the Image Processing checkbox and then clicking the Details button displays Image
Processing Options screen. Following operation can be done on this screen.
Processing Options screen. Following operation can be done on this screen.
Image Processing Options Screen
Meta data
The Metadata portion of the screen allows you to control the final disposition of metadata
generated by some Sharp MFPs. Consult your MFP manual to see if it support the
generation of metadata. Metadata is passed as a separate file along with the scanned image
to the target folder.
generated by some Sharp MFPs. Consult your MFP manual to see if it support the
generation of metadata. Metadata is passed as a separate file along with the scanned image
to the target folder.
Once the metadata has been inserted into the TIFF, PDF or JPEG image file, you may
choose to delete the original metadata file that accompanied the original image by checking
the “Delete metadata file” box. If you think you may need the original metadata file later, do
NOT check this box.
choose to delete the original metadata file that accompanied the original image by checking
the “Delete metadata file” box. If you think you may need the original metadata file later, do
NOT check this box.
After selecting your options on Image Processing Options screen, click OK.
Network Scanner Tool Lite User’s Guide
26
Profile Properties Options – Output Options
Four Output Options are available: Email, Launch Program, Move File to Folder, and Override
Scanner File Name Settings (you must select at least one).
Scanner File Name Settings (you must select at least one).
•
Email
If you select Email, the process will launch your MAPI-compliant mail client on your
computer, attaching the image as an attachment. You can then add your cover message and
enter the destination email address.
computer, attaching the image as an attachment. You can then add your cover message and
enter the destination email address.
•
Launch Program
If you select Launch Program, you can select an application capable of opening the file. For
example, an application that can open TIFF files (if Image is selected and TIFF format is
selected in the scanning information area). To select the program to start, click Details button
next to the option and the following screen will display:
example, an application that can open TIFF files (if Image is selected and TIFF format is
selected in the scanning information area). To select the program to start, click Details button
next to the option and the following screen will display:
Launch Applications Options Screen
You can select any program by clicking Browse. A standard Windows Open dialog displays.
Navigate to the desired application and either double-click it or select it, and then click Open.
Navigate to the desired application and either double-click it or select it, and then click Open.
Network Scanner Tool Lite User’s Guide
27
Open Screen
Select the file type, which will be opened with the selected application
Image, or Custom.
If you selected the Custom option, click Advanced, enter the command-line parameters
required to launch the application, and then click OK.
required to launch the application, and then click OK.
After making your selections on the Launch Applications Options screen, click OK.
•
Move File To Folder
This option lets you select the folder that your scan will be moved to. When you click Details,
the Send to Folder screen displays.
the Send to Folder screen displays.
Send to Folder Screen
Click Browse to display the Browse for Folder screen where you can select the target folder.
Network Scanner Tool Lite User’s Guide
28
Click on the first or last page to see other PN-60TA3 (serv.man7) service manuals if exist.