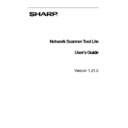Sharp PN-60TA3 (serv.man7) User Manual / Operation Manual ▷ View online
Browse For Folder Screen
After selecting your folder, click OK.
Important Note: Sharp multifunction scanners with Network Scanner Expansion need to be
configured to supply a unique identifier when sending scanned images to the Network
Scanner Tool Lite. These options are set by the scanner’s Email/Network Scanning Setup web
page. Under the Network Scanning Setup pane, use the File Name options to be sure that each
scan arrives with a unique name. If this is not done, all scans will arrive with the same name,
each new one over-writing the one that arrived before. The web page can be accessed using
the [Web Setup] button on the Scanners tab described below.
configured to supply a unique identifier when sending scanned images to the Network
Scanner Tool Lite. These options are set by the scanner’s Email/Network Scanning Setup web
page. Under the Network Scanning Setup pane, use the File Name options to be sure that each
scan arrives with a unique name. If this is not done, all scans will arrive with the same name,
each new one over-writing the one that arrived before. The web page can be accessed using
the [Web Setup] button on the Scanners tab described below.
Refer to Scanner User ‘s guide for Web page and other options.
•
Override Scanner File Name Settings
This option lets you rename files received from a scanner. Click Details to display Acquire
Properties screen.
Properties screen.
Network Scanner Tool Lite User’s Guide
29
Acquire Properties Screen
You can select to use the Current Date Format, which can be selected from the drop-down list,
or a fixed prefix you define followed by a sequence number, for example, Image (2). After
making your selection, click OK.
or a fixed prefix you define followed by a sequence number, for example, Image (2). After
making your selection, click OK.
If you choose to override scanner names, note that the sequence number added to the end of
the file name is not always predictable. Network Scanner Tool Lite looks into the target folder
to see if the name it is generating is already in use. If it is, the sequence number will be
increased until there is no collision with an existing file in the target folder. This insures that a
new scan never over-writes an existing file in the target folder. If files arrive in pairs (for
example, if you choose to keep XML files containing metadata for a given scan), the file
names will not necessarily be paired if name collisions would occur. If you choose to always
keep metadata files, or to always delete metadata files after inserting the information into the
paired image file, this mis-match of file names between an image and its metadata file is not
likely to occur.
the file name is not always predictable. Network Scanner Tool Lite looks into the target folder
to see if the name it is generating is already in use. If it is, the sequence number will be
increased until there is no collision with an existing file in the target folder. This insures that a
new scan never over-writes an existing file in the target folder. If files arrive in pairs (for
example, if you choose to keep XML files containing metadata for a given scan), the file
names will not necessarily be paired if name collisions would occur. If you choose to always
keep metadata files, or to always delete metadata files after inserting the information into the
paired image file, this mis-match of file names between an image and its metadata file is not
likely to occur.
Close Properties of Profile screen and to apply the settings, click OK. Network Scanner Tool
Lite window re-displays.
Lite window re-displays.
Reviewing Profile Settings
You can review the options assigned to a profile by clicking on a profile name in the Profiles list
and then clicking Properties button, or by double-clicking on the profile name.
and then clicking Properties button, or by double-clicking on the profile name.
Network Scanner Tool Lite User’s Guide
30
Deleting a Profile
To delete a profile, select it from Profiles list and then click Delete button. When the confirmation
message displays, click OK. This deletes the associated Destination from scanners that have been
selected on Scanners tab.
message displays, click OK. This deletes the associated Destination from scanners that have been
selected on Scanners tab.
Profile default
You can set one profile as the default by selecting it from Profiles list and then clicking Set as
Default button. This default profile executes whenever a scan is sent to your workstation and the
destination directory of the scanner configuration web page is uri:scan/nst. The default profile
will be displayed in bold text in Profiles list.
Default button. This default profile executes whenever a scan is sent to your workstation and the
destination directory of the scanner configuration web page is uri:scan/nst. The default profile
will be displayed in bold text in Profiles list.
Note: This operation does not enable the profile and therefore does not update the scanner(s).
After entering or updating information on the Profiles tab, click Apply to apply your updates and keep
the Network Scanner Tool Lite screen active. To apply your changes and close the screen, click OK.
To close the screen without saving any changes which may have been made, click Cancel.
the Network Scanner Tool Lite screen active. To apply your changes and close the screen, click OK.
To close the screen without saving any changes which may have been made, click Cancel.
Network Scanner Tool Lite User’s Guide
31
Scanner Tab
Scanner Tab
The Scanners tab lets you:
•
Add a new scanner with Scanner Expansion.
•
Examine and/or change scanner properties.
•
Delete an existing scanner.
•
Automatically detect Sharp scanners connected to the network.
•
Use Web Setup pages of a Sharp multifunction scanner to change configuration values.
•
Enable/disable a scanner (by checking its checkbox).
Network Scanner Tool Lite User’s Guide
32
Click on the first or last page to see other PN-60TA3 (serv.man7) service manuals if exist.