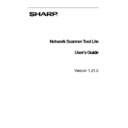Sharp PN-60TA3 (serv.man7) User Manual / Operation Manual ▷ View online
Adding a New Scanner
To add a new scanner, click the New button on Scanners tab. The Scanner Properties screen
displays allowing you to add a scanner. If you select a scanner that was automatically detected by
the Network Scanner Tool Lite, then an IP address displays in the Scanner Properties screen. If
you want to add a scanner that was not automatically detected, you will have to manually enter the
correct IP address or Host Name (DNS or WINS).
displays allowing you to add a scanner. If you select a scanner that was automatically detected by
the Network Scanner Tool Lite, then an IP address displays in the Scanner Properties screen. If
you want to add a scanner that was not automatically detected, you will have to manually enter the
correct IP address or Host Name (DNS or WINS).
Scanner Properties Screen
The following options are available on this screen.
IP Address
When the IP Address is used, the Network Scanner Tool Lite verifies that the IP address is
assigned to a Sharp network scanner.
assigned to a Sharp network scanner.
If your network operates under the Simple Addressing or Regular DHCP policies described in
Chapter 2, it is recommended to select “IP Address” to identify the scanner. IP addresses are
available from the Print Configuration Page or your Network Administrator.
Chapter 2, it is recommended to select “IP Address” to identify the scanner. IP addresses are
available from the Print Configuration Page or your Network Administrator.
Host Name
If your network operates under the Full or Exception DHCP policy described in Chapter 2, it is
recommended to use “Host Name” to identify the scanner. Host Names for scanners are available
from your Network Administrator.
recommended to use “Host Name” to identify the scanner. Host Names for scanners are available
from your Network Administrator.
Once you enter the Host Name, the Network Scanner Tool Lite will automatically fill in the
correct IP Address.
correct IP Address.
Advanced
The Advanced button allows you to specify how your PC network address is to be resolved:
Network Scanner Tool Lite User’s Guide
33
Advanced Scanner Settings Screen
•
If your network operates under Simple Addressing or Exception DHCP policies described
in Chapter 2, it is recommended to select “Use IP Address” to identify your computer.
in Chapter 2, it is recommended to select “Use IP Address” to identify your computer.
•
If your network operates under Regular DHCP or Full DHCP policies described in
Chapter 2, it is recommended to select “Use Host Name” to identify your computer.
Chapter 2, it is recommended to select “Use Host Name” to identify your computer.
•
After making your selection, click OK.
The following table summarizes the recommended choices depending on the policy in force
on your network.
on your network.
POLICY
THE SCANNER ADDRESS
THE COMPUTER ADDRESS
1) Simple addressing
IP Address
IP Address
2) Regular DHCP
IP Address
Host Name
3) Full DHCP
Host Name
Host Name
4) Exception DHCP
Host Name
IP Address
Note: Periodically, after the setup wizard runs, the addressing methods selected will not
match this table. This is generally not a problem, but if you have trouble using the “Scan to
Desktop” profiles, set up the addresses manually to correct the problem.
match this table. This is generally not a problem, but if you have trouble using the “Scan to
Desktop” profiles, set up the addresses manually to correct the problem.
•
After entering the IP Address or Host Name on the Properties for Scanner screen, click
OK. The process settings take effect immediately.
OK. The process settings take effect immediately.
Examining/Changing Scanner Properties
Select the scanner for which you want to view or update settings from Known Scanners list and
click Properties button. The Properties for Scanner screen displays the settings for the specified
scanner and can be updated as described above.
click Properties button. The Properties for Scanner screen displays the settings for the specified
scanner and can be updated as described above.
Deleting a Scanner
To delete a scanner, select it from Known Scanners list and then click the Delete button. When the
confirmation message displays, click Yes.
confirmation message displays, click Yes.
Any active profiles residing on that scanner will be removed as part of the scanner delete process.
Network Scanner Tool Lite User’s Guide
34
Enable/Disable a Scanner
You can enable or disable a scanner for scanning to your computer by checking or unchecking the
box next to the scanner name.
box next to the scanner name.
Auto Detect
This option will cause the Network Scanner Tool Lite to search the local subnet for Sharp network
scanners that are capable of network scanning. The local subnet consists of those IP addresses that
have the first three segments in common. Any scanner that is found will be listed but not enabled.
Once detected and listed, you need to check the ones you would like to use with the Network
Scanner Tool Lite.
scanners that are capable of network scanning. The local subnet consists of those IP addresses that
have the first three segments in common. Any scanner that is found will be listed but not enabled.
Once detected and listed, you need to check the ones you would like to use with the Network
Scanner Tool Lite.
Web Setup
Note: An administrator login might be required to use this feature.
This option lets you use a scanner’s web page to change its configuration values. These pages are
accessible by selecting from a scanner from the Known Scanners list and then clicking Web
Setup button. Adding or deleting profiles with the web page will not update the listing of profiles
used by the Network Scanner Tool Lite. Changing options from a scanner’s web page is not
recommended.
accessible by selecting from a scanner from the Known Scanners list and then clicking Web
Setup button. Adding or deleting profiles with the web page will not update the listing of profiles
used by the Network Scanner Tool Lite. Changing options from a scanner’s web page is not
recommended.
If your network operates under the “Full DHCP” or “Exception DHCP” policy described in Chapter 2,
then scanner IP address may change and can't register/delete/edit profile registered in that scanner. In
this case, re-register applicable scanner by using Auto Detect button or New button. When using New
button, register a scanner by using changed IP Address.
then scanner IP address may change and can't register/delete/edit profile registered in that scanner. In
this case, re-register applicable scanner by using Auto Detect button or New button. When using New
button, register a scanner by using changed IP Address.
After entering or updating information on the Scanners tab, click Apply to apply your updates and
keep the Network Scanner Tool Lite screen active. To apply your changes and close the screen, click
OK. To close the screen without saving changes which may have been made, click Cancel.
keep the Network Scanner Tool Lite screen active. To apply your changes and close the screen, click
OK. To close the screen without saving changes which may have been made, click Cancel.
Network Scanner Tool Lite User’s Guide
35
System Options Tab
The Network Scanner Tool Lite uses a modified FTP server that is controlled using System
Options tab. This tab lets you set the FTP port number for communications with your computer as
well as FTP reads.
Options tab. This tab lets you set the FTP port number for communications with your computer as
well as FTP reads.
Note: The FTP service is automatically started when the Network Scanner Tool Lite is started.
You can use the Stop button to stop the service, and Start button to restart it.
You can use the Stop button to stop the service, and Start button to restart it.
Security is provided using a unique port (rather than the standard FTP port number) and by
allowing only receipt of files. The modified FTP server always uses an anonymous login so there
is no risk of a user name or password being intercepted. Since FTP Get commands can be
disabled, no other computer can read files that are sent to the modified FTP server.
allowing only receipt of files. The modified FTP server always uses an anonymous login so there
is no risk of a user name or password being intercepted. Since FTP Get commands can be
disabled, no other computer can read files that are sent to the modified FTP server.
The Network Scanner Tool Lite limits the type of files that can be transferred to your computer to
certain file types including TIFF, JPEG, PDF, XML, and XPS with or without compression.
certain file types including TIFF, JPEG, PDF, XML, and XPS with or without compression.
System
Options
Tab
FTP Port Number
The Network Scanner Tool Lite can use a different port number than the standard FTP port
number (21). However, if an FTP profile-type is used to scan from a multi-function printer, the
FTP port number must be set to 21. You can specify a port number 21 or in the range of
1025..65535.
number (21). However, if an FTP profile-type is used to scan from a multi-function printer, the
FTP port number must be set to 21. You can specify a port number 21 or in the range of
1025..65535.
Network Scanner Tool Lite User’s Guide
36
Click on the first or last page to see other PN-60TA3 (serv.man7) service manuals if exist.