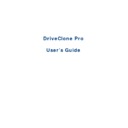Sharp UP-V5500 (serv.man9) User Manual / Operation Manual ▷ View online
5.2.1 Quick Start
Return to a System Snapshot – Click here to restore from a specified system snapshot.
Restore Your Computer – Click here to restore from a complete backup point.
5.2.2 Restore Console
5.2.2.1 Return to a System Snapshot in Pre-OS Manager
1. Select Restore tab, and then click on Return to a System Snapshot icon to display a list
of System Snapshots. The first System Snapshot listed will be the most recently created
snapshot.
snapshot.
2. Select the date you want to restore to from the calendar on the left pane and select System
Snapshot of that day you would like to restore on the right pane and click Next.
3. Choose to restore the Entire Hard Drive or C : Drive Only and then click Next to begin
restoration.
Tip
If the user chooses to restore the C Drive only, DriveClone only restores the
files of the active partition. All of the System Snapshots created before the
restoration point can only be used to restore C: drive.
restoration point can only be used to restore C: drive.
33
4. Carefully read the warning message. And then click OK to proceed to next step. You can also
click Cancel to exit.
5. Your computer will restart automatically to start the restoration process.
A complete restore can take from 20 seconds up to 10 minutes, depending on the number of
files affected. Once the system has restarted, your SYSTEM will be restored from the chosen
System Snapshot. All file modifications and additions made after System Snapshot date will be
removed.
System Snapshot. All file modifications and additions made after System Snapshot date will be
removed.
5.2.2.2 Restore My Computer in Pre-OS Manager
To restore a partition or the entire hard drive, please do the following:
1. Enter into DriveClone Pre-OS manager.
2. Select Restore, and click Restore Your Computer.
3. Select a backup image from the list, or click here to select an image file stored on a network
share. Click Next to continue.
4. Select a Complete Backup point or any Incremental Backup point to restore from, and click
Next.
Next.
5. Select to restore a single partition or the entire hard drive, and click Next.
6. Select a destination partition or a destination hard drive to be restored from the image file,
and click Next. If you choose to restore a single partition, click Yes to launch the restoration
process.
process.
7. To restore the entire hard disk, please select a restore option.
a. Select the checkbox to modify the destination partition size.
b. Don’t select it for fear of information loss on multiple systems.
If you selected option a, double click the partition Capacity to be resized from the list. If
you selected option b, skip to step 9.
8. When it shows the structure of the destination partition, double click the highlight and
modify its size, and click Next to continue.
modify its size, and click Next to continue.
9. Click OK to begin the restoration process.
After the restoration completes, it will reboot into Windows automatically.
If you want to continue to use system snapshot feature, you will need to reallocate space for the
secure area as prompted.
34
5.2.2.3 Perform Universal Restore
You can restore the system partition or the entire hard drive of the selected client to a dissimilar
hardware.
1. Launch DriveClone Pre-OS manager.
2. Select Restore, and click Restore Your Computer.
3. Select a backup image from the list, or click here to select an image file supported by
Universal Restore. Click Next to continue.
Note
The image you selected needs be supported by Universal Restore. More
The image you selected needs be supported by Universal Restore. More
information about Universal Restore, please
refer to section 4.1.3
.
4. Select a Complete Backup point or any Incremental Backup point to restore from, and click
Next.
5. Select to restore with Universal Restore, and click Next.
6. Select to restore a single partition or the entire hard drive, and click Next.
7. Select a destination partition or a destination hard drive to be restored from the image file,
and click Next. If you choose to restore a single partition, click Yes to launch the
restoration process.
restoration process.
8. To restore the entire hard disk, please select a restore option.
a. Select the checkbox to modify the destination partition size.
b. Don’t select it for fear of information loss on multiple systems.
If you selected option a, double click the partition Capacity to be resized from the list. If
you selected option b, skip to step 10.
9. When it shows the structure of the destination partition, double click the highlight and
modify its size, and click Next to continue.
modify its size, and click Next to continue.
10. Click Next to begin the restoration process.
11. Click Finish to complete the process.
5.2.3 Tools Tab
35
5.2.3.1 Image Integrity Check
In this section, you can check if the backup data in your complete backup image file is valid.
1. Select Tools tab and click on Image Integrity Check icon.
2. Enter the storage path of the image you want to check, and click Goto to select the image.
You can also select the storage path of the image you want to check and click Next.
Tip
DriveClone can also check the image file stored on a mapped drive. For
more detail about map network drive, please refer to section 6.7.5.2.
more detail about map network drive, please refer to section 6.7.5.2.
3. Select to validate either the Complete or Incremental Backup point, and click Next to
continue.
4. After validating the backup point, click Finish to complete the Image Integrity Check.
5.2.3.2 Map Network Drive
In this section, you can use the network folder as the local one, and assign a drive letter for it.
In doing so, you can access the image files in that folder more conveniently.
In doing so, you can access the image files in that folder more conveniently.
1. Select Tools tab and click on Map Network Drive icon.
2. Select a drive letter from the drop-down list to map to the shared resource.
3. Enter the computer and share name of the resource in the form of \\Server name\share
name. Or click Browse to locate the resource.
4. Click Save.
5. In the User name and password dialog box, type your user name in the form of domain
name\username and password if you are prompted.
After the network resource is connected successfully, you can access all data in it just like they
were on your local computer.
were on your local computer.
Note
All mapped drive(s) will be removed if you reboot or shut down this
All mapped drive(s) will be removed if you reboot or shut down this
computer.
36
Click on the first or last page to see other UP-V5500 (serv.man9) service manuals if exist.