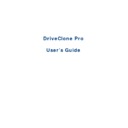Sharp UP-V5500 (serv.man9) User Manual / Operation Manual ▷ View online
c. Click Add Group to create a new file type group. You will need to enter a
group name.
5. Select a location to store the backup file, such as a shared folder or locally on the system.
Click Next to continue. If you want to save one more image copies on the FTP, select
Enable offsite copy (optional), and click Settings to configure these below.
a. FTP information – Enter the address and port.
b. FTP account – Enter the username and password of the FTP. You can select
Anonymous if the FTP server is shared to all users in the network.
c. FTP connection retry frequency – Enter Retry attempts (Maximum of 100 times),
Delay between retries (Maximum of 600s).
d. Data connection type – Choose one type: PASV or PORT.
e. Restore Defaults – Clear all FTP settings.
21
Tip
The entire FTP upload process executes in the background. If the program
fails to upload backup data onto FTP server, it will be recorded as logs which
fails to upload backup data onto FTP server, it will be recorded as logs which
can be checked through View Logs. And DriveClone will retry three timed
automatically since the next startup.
automatically since the next startup.
6. Click Start Now to proceed. You can also set to run backup daily, weekly, monthly or one
time only. Some optional settings will display if you click Advanced, including backup priority,
time only. Some optional settings will display if you click Advanced, including backup priority,
network connection speed, compression mode, password protection, image split and backup
description.
description.
7. Review your information and settings, and click Next to launch the backup process. For
best results, close all the files you want to back up prior to launching your backup job.
8. Click Finish to return to the main console.
Updating a File Backup Job
1. Launch DriveClone.
2. Select Back Up, and click File Backup.
3. Select Incremental File Backup, and click Next.
4. Select an existing job from the Job List.
5. Review your information and settings, and click Next to launch the incremental backup.
6. Click Finish to return to the main console.
4.2.3 Back Up My Computer
1. Start the DriveClone Program. Select Back Up and then click Back Up Computer(s).
2. Select Create a New Complete Backup.
3. Enter a name for your new Complete Backup and click Next.
4. Select the partition(s) or the entire hard disk to back up, and click Next.
Tip
If you want to restore with Universal Restore later, you must choose your
system partition (e.g. C:) to back up.
system partition (e.g. C:) to back up.
5 Enter the storage path and click Goto. Or select a destination location on a hard drive, USB
storage medium, or a network location to store the image file. If you want to save one
.
22
more image copy on the FTP, select Enable offsite copy (optional), and click Settings to
configure these below.
a. FTP information – Enter the address and port.
b. FTP account – Enter the username and password of the FTP. You can select
Anonymous if the FTP server is shared to all users in the network.
c. FTP connection retry frequency – Enter Retry attempts (Maximum of 100 times),
Delay between retries (Maximum of 600s).
d. Data connection type – Choose one type: PASV or PORT.
e. Restore Defaults – Clear all FTP settings.
Tip
The entire FTP upload process executes in the background. If the program
fails to upload backup data onto FTP server, it will be recorded as logs which
fails to upload backup data onto FTP server, it will be recorded as logs which
can be checked through View Logs. And DriveClone will retry three timed
automatically since the next startup.
automatically since the next startup.
6. Click Next
to continue.
7. Click Start Now to proceed. You can also set to run the backup daily, weekly, monthly or one
time only. Some optional settings will display if you click Advanced, including compression
mode, password protection, image split, integrity check, backup priority, backup description
mode, password protection, image split, integrity check, backup priority, backup description
and network connection speed.
8. Click Next.
9. Review the information and settings that have been specified. Click Next to launch the
backup process. Or click Previous to modify setting(s).
backup process. Or click Previous to modify setting(s).
23
Tip
If the system is busy, and DriveClone can not start the backup process
successfully, DriveClone will try to back up again automatically.
successfully, DriveClone will try to back up again automatically.
10. Click Finish to return to main console.
Creating an Incremental Backup
1. Launch DriveClone.
2. Select Back Up and click Back Up Computer(s).
3. Select Incremental Backup and click Next.
4. Select an existing job from the Job List.
5. Review your information and settings, and click Next to launch the incremental
backup.
6. Click Finish to return to the main console.
4.3 Restore Console
4.3.1 Return to a System Snapshot
This feature can be available only if you install System Snapshot and take system snapshots for
you system snapshot. Learn to
create a system snapshot
.
1. Click Restore and then click Return to a System Snapshot
on the main interface.
2. Select the date you want to restore to from the calendar on the left pane and select the
System Snapshot of that day you would like to restore to on the right pane and click Next.
You can also click Preview System Snapshot to view its content prior to restoration.
You can also click Preview System Snapshot to view its content prior to restoration.
Then if you want to close the Preview Drives, click Close Preview Drives in the Tools tab
or in the menu to close the Preview Drives.
or in the menu to close the Preview Drives.
3. Choose to restore the Entire Hard Drive or C : Drive Only and then click Next to begin
the restoration.
Tip
If the user chooses to restore the C Drive only, DriveClone only restores the
files of the active partition. All of the System Snapshots created before the
restoration point can only be used to restore the C: drive.
restoration point can only be used to restore the C: drive.
24
Click on the first or last page to see other UP-V5500 (serv.man9) service manuals if exist.