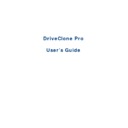Sharp UP-V5500 (serv.man9) User Manual / Operation Manual ▷ View online
4. Carefully read the warning message. And then click OK to proceed to the next step. You can
also click Cancel to exit.
5. Your computer will restart automatically to start the restoration process.
4.3.2 Restore Files
To restore file(s), please do the following:
1. Select Restore and then click Restore Files.
2. Select a backup image file from the drop down list. You can also click here to select it on
a network share. Click Next to continue.
3. Select Files from the most recent backup or Files from a previous backup and click
Next. If you select Files from a previous backup, please select the backup point you want
to restore from the list.
4. Select the file(s) you want to restore.
5. Select a location to save the restored files:
a. If New Desktop Folder is selected, the restored files will be saved in a new
folder on the desktop, with the folder hierarchy preserved exactly as it was
backed up.
b. If Original Location is selected, the restored files will be saved to their original
folder and will overwrite existing files in that folder with the same name. It is
recommended that you back up the folder prior to restoration.
recommended that you back up the folder prior to restoration.
c. If Another Folder is selected, click Select a folder to browse a folder on the
network. The restored files will be kept in their original folder hierarchy.
6. Click Next to begin the restore process.
7. Click OK to confirm this restoration.
8. Click Finish to return to the main console.
4.3.3 Restore My Computer
To restore a partition or the entire hard drive, please do the following:
1. Launch DriveClone.
2. Select Restore, and click Restore Your Computer.
3. Select a backup image from the list, or click here to select an image file stored on a network
25
share. Click Next to continue.
4. Select a Complete Backup point or any Incremental Backup point to restore from, and click
Next.
Next.
5. Select to restore a single partition or the entire hard drive, and click Next.
6. Select a destination partition or a destination hard drive to be restored from the image file,
and click Next. If you choose to restore a single partition, skip to step 9.
7. To restore the entire hard disk, please select a restore option.
a. Select the checkbox to modify the destination partition size.
b. Don’t select it for fear of information loss on multiple systems.
If you selected option a, double click the partition Capacity to be resized from the list. If
you selected option b, skip to step 9.
8. When it displays the structure of the destination partition, double-click the highlight and
modify its size, and click Next to continue.
Tip
The restoration process will require your computer to reboot into the
FarStone Recovery Environment.
FarStone Recovery Environment.
9. Click OK to enter the FarStone recovery environment to complete the restoration process
automatically.
Your computer will restart to complete the restoration. After that, it will reboot into Windows
automatically.
You will need to reallocate space for the secure area if you want to continue to use the system
snapshot feature:
1. Click OK to start the allocation.
2. Click Next to continue.
3. Click Yes to restart your computer and complete the process.
4.3.4 Perform Universal Restore
You can restore the system partition or the entire hard drive of the selected client to dissimilar
hardware.
hardware.
1. Launch DriveClone.
26
2. Select Restore, and click Restore Your Computer.
3. Select a backup image from the list, or click here to select an image file stored on a
network share. Click Next to continue.
Note
The image you selected needs be supported by Universal Restore. More
information about Universal Restore, please refer to
section 4.1.3
.
4. Select a Complete Backup point or any Incremental Backup point to restore from, and click
Next.
5. Select to restore with Universal Restore, and click Next.
6. When the dialog box appears,
click OK to restart your system into FarStone Recovery
Environment to begin the restoration process, or Cancel to exit.
After your computer restarts to complete the Universal Restore, you need to do the following:
1. Select to restore a single partition or the entire hard drive, and click Next.
2. Select a destination partition or a destination hard drive to be restored from the image file,
and click Next. If you choose to restore a single partition, click Yes to begin restoration after
you carefully read the warning message.
you carefully read the warning message.
3. To restore the entire hard disk, please select a restore option.
a. Select the checkbox to modify the destination partition size.
b. Don’t select it for fear of information loss on multiple systems.
If you selected option a, double click the partition Capacity to be resized from the list. If
you selected option b, skip to step 5.
4. When it displays the structure of the destination partition, double click the highlight and
modify its size, and click Next to continue.
5. Click Next to begin the restoration process.
After the restoration, it will reboot into Windows.
You will need to reallocate space for the secure area if you want to continue to use the system
snapshot feature:
snapshot feature:
1. Click OK to start the allocation.
2. Click Next to continue.
3. Click Yes to restart your computer and complete the process.
27
4.4 Clone Console
4.4.1 Clone Drive
Clone Drive duplicates one hard drive to another. It eliminates the need to re-install the
operating system, drivers and applications, and enables you to upgrade a new hard drive with
only a few mouse clicks.
only a few mouse clicks.
Tip
To use this function, you will need to have at least two hard drives on your
computer.
The target hard drive should have enough space to store the data of the
source hard drive.
1. Select Clone and then click Clone Drive.
2. Select the Source Disk (top pane) and then the Destination Disk (bottom pane). You can
choose to modify the Destination Partition Size manually by selecting Modify the
destination partition size. You can also choose not to modify the Destination Partition
Size by selecting Keep the partition size of the destination drive the same as the
Size by selecting Keep the partition size of the destination drive the same as the
source drive. Click Next to continue.
Tip
If you select Keep the partition size of Destination Hard Drive the
same as the Source Hard Drive, please skip to step 4.
same as the Source Hard Drive, please skip to step 4.
If the Hard Drive you want to clone is going to boot your system, for best
result, please select Keep the partition size of Destination Hard Drive
the same as the Source Hard Drive.
result, please select Keep the partition size of Destination Hard Drive
the same as the Source Hard Drive.
3.
You can alter the Destination Partition size by double-clicking the entry of Destination
Partition and change the size in a popup dialog box. Click Next to continue.
4. After confirming your selections, click Clone Now to proceed or you can click Previous to
change your selection. If the system is busy, DriveClone will try to clone again
automatically.
Note
The cloning process will overwrite all data on the destination disk. Click
Continue to begin the cloning process. You can also click Cancel to exit.
Continue to begin the cloning process. You can also click Cancel to exit.
5. Click Shutdown to complete the cloning process.
28
Click on the first or last page to see other UP-V5500 (serv.man9) service manuals if exist.