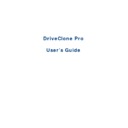Sharp UP-V5500 (serv.man9) User Manual / Operation Manual ▷ View online
Chapter 3: DriveClone Specific
Terminology
Terminology
3.1 File Backup
DriveClone File Backup monitors file changes. When a change is detected, DriveClone will
record it and back it up according to your schedule. File backups can be stored locally or
externally.
externally.
3.2 System Snapshot
System Snapshot and Hard Drive Imaging are both sector level backup functionalities. System
Snapshot stores only the changed data sectors into the DriveClone Secure Area. The amount of
storage capacity required for each snapshot is substantially less than the entire amount of data
storage capacity required for each snapshot is substantially less than the entire amount of data
on the hard drive. As a result, snapshots offer a significant savings of hard drive space and an
increased restoration speed when compared with hard drive imaging or complete disk cloning
methods.
increased restoration speed when compared with hard drive imaging or complete disk cloning
methods.
3.3 Hard Drive Imaging
Hard Drive Imaging can be used for bare-metal, disaster recovery when hard drive failure is
encountered.
3.4 Full and Incremental Backups
A full and incremental backup solution aims to make storing several copies of the source data
more feasible. To accomplish this, a complete backup is taken initially and then incremental
backups can be scheduled or ran manually (Incremental backup only stores the files or sectors
more feasible. To accomplish this, a complete backup is taken initially and then incremental
backups can be scheduled or ran manually (Incremental backup only stores the files or sectors
that have changed since the previous full or incremental backup). Restoring a system to a
certain point in time requires locating the complete backup and all the incremental backups
certain point in time requires locating the complete backup and all the incremental backups
taken between that complete backup and the particular point in time to which the system is to
be restored to.
be restored to.
13
3.5 DriveClone Universal Restore
With DriveClone Universal Restore, there is no need to reinstall the operating system,
applications, configuration files, individual files, and folders into the new system with different
applications, configuration files, individual files, and folders into the new system with different
hardware configuration, or to a virtual machine. With Universal Restore, you can now restore
your system on a similar or a different (than original) hardware configuration within a few
your system on a similar or a different (than original) hardware configuration within a few
mouse-clicks.
3.6 DriveClone Secure Area
DriveClone’s Secure Area is a virtual partition which is created from the free space on the hard
drive. This location is hidden, protected, and accessible only by DriveClone. The secure area is
used to store the system snapshots and the DriveClone Pre-OS. It will not be influenced by
used to store the system snapshots and the DriveClone Pre-OS. It will not be influenced by
most computer disasters, so it ensures your data protection and DriveClone recovery efficiency.
14
Chapter 4: Start using
DriveClone
DriveClone
To launch DriveClone, double-click the DriveClone icon on your desktop, or select Start Æ All
Programs Æ FarStoneÆ DriveClone Pro.
Programs Æ FarStoneÆ DriveClone Pro.
4.1 Main Console
4.1.1 Quick Start
This displays a shortcut menu for Create a System Snapshot, File Backup, Back Up
Computer(s) and Install System Snapshot.
Computer(s) and Install System Snapshot.
File Backup – Click here to back up the selected files and folders.
Back Up Computer(s)
–
Click here to back up the entire hard drive or partition(s) to an
external location.
Install System Snapshot
–
Click here to install system snapshot feature, which backs up the
whole computer and saves the backup data on its Secure Area.
To install System Snapshot, please do the following:
1. Click OK to continue after carefully reading the warning message.
2. Allocate the space for Secure Area (at least 1200 MB) and click Next.
15
3. Then wait patiently until the system reboots automatically.
If you don’t want to use system snapshot feature any more, you can also uninstall it from here
through clicking OK to continue after carefully reading the warning message. Then the system
will reboot automatically.
If you don’t want to use system snapshot feature any more, you can also uninstall it from here
through clicking OK to continue after carefully reading the warning message. Then the system
will reboot automatically.
4.1.2 Jobs
View existing Snapshot, Complete Backup, and File Backup jobs.
•
Snapshot - Set the frequency for the automatic creation of a System Snapshot,
and intervals for automatic restoration. Also you can enable/disable System
and intervals for automatic restoration. Also you can enable/disable System
Snapshot by clicking the button Turn On or Turn Off.
Automatic creation of System Snapshots
a. Create a Snapshot every n hour(s) - Create a Snapshot every 1 to 24 hours.
Tip
If the system is set to create a snapshot every hour, DriveClone will take the
first snapshot an hour after the creation of the most recent system
first snapshot an hour after the creation of the most recent system
snapshot.
b. Create a Snapshot at system startup - Create a new System Snapshot
automatically every time the computer boots up.
Intervals for automatic restoration
a. Restore computer at every startup - Check this box if you want DriveClone to
restore from the most recent System Snapshot every time you start your
computer. You have the option of restoring just the system partition or the entire
hard drive. If you restore just the system partition, all Snapshots created before
hard drive. If you restore just the system partition, all Snapshots created before
the restore point used will be available for system partition restoration only.
b. Set the time for rebooting your computer –You can also select a time to
automatically restart the computer. The computer will be restarted and restored
at those set times as well as at system startup. This option can be enabled only
if you select option a.
at those set times as well as at system startup. This option can be enabled only
if you select option a.
•
Back Up Computers –DriveClone shows all file backup jobs related to this
computer. There are four functions you can perform on the each backup computer
computer. There are four functions you can perform on the each backup computer
job.
a. Detail - View detailed information about the backup jobs you’ve created,
including the job name, source, destination, scheduled settings, description and
FTP address for the selected backup.
FTP address for the selected backup.
b. Edit Schedule - Schedule incremental updates for the backup job you’ve
16
Click on the first or last page to see other UP-V5500 (serv.man9) service manuals if exist.