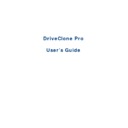Sharp UP-V5500 (serv.man9) User Manual / Operation Manual ▷ View online
Chapter 1: Introduction
1.1 Product Overview
DriveClone Pro’s hard drive imaging and cloning features let you quickly recover, replace, or
upgrade your hard drive in case of any data disaster. Your operating system, files and settings
will appear exactly as they were when you cloned or imaged your hard drive.
will appear exactly as they were when you cloned or imaged your hard drive.
Simple enough for a home user, DriveClone Pro still has plenty of features for the system
administrator, who can copy a single disk image onto multiple computer systems, dramatically
reducing the time needed to install new software, configure settings, and load data. DriveClone
Pro offers incremental backup,which could allow you to perform most imaging and recovery
tasks without ever leaving the Windows environment.
reducing the time needed to install new software, configure settings, and load data. DriveClone
Pro offers incremental backup,which could allow you to perform most imaging and recovery
tasks without ever leaving the Windows environment.
DriveClone Pro backs up onto a network place, which is not available in the personal edition of
DriveClone
.
With this feature, your data security cannot be influenced by disasters like,
earthquake, fire or flood, any more. The whole process of all functionalities is very easy for
everyone only by clicking buttons. So the DriveClone Pro is the best choice for backup and
everyone only by clicking buttons. So the DriveClone Pro is the best choice for backup and
recovery.
With a special recovery environment (DriveClone Pre-OS), you can run DriveClone to back up
With a special recovery environment (DriveClone Pre-OS), you can run DriveClone to back up
and restore damaged partitions even if Windows won't start for some reason. Also some other
features of DriveClone are still available in this recovery environment.
features of DriveClone are still available in this recovery environment.
1.2 Powerful Backup Features
DriveClone’s suite of backup features includes:
•
Hard Drive Imaging: Backs up and restores a system with a complete copy of all
files, installed software, partition information, and system settings
files, installed software, partition information, and system settings
•
Incremental Backup: Manually or automatically updates save disk images without
ever leaving Windows. Incremental backup points log only the changes that have
occurred since the last Complete Backup.
ever leaving Windows. Incremental backup points log only the changes that have
occurred since the last Complete Backup.
•
System Snapshots: Backs up an entire computer system automatically to the Secure
Area. The system snapshots also provide a fast method to recover from
Area. The system snapshots also provide a fast method to recover from
software-related data disasters
•
File Backup: Manually or automatically backs up selected file/folder, file extension,
etc.
•
Universal Restore: Restores a complete system image of a particular configuration
to a different hardware configuration system or a Virtual Machine.
9
1.3 Other Features and Benefits
•
Complete External Backup: Store a complete system image on a USB hard drive, or
on a network share.
on a network share.
•
Easy Disk Image Updates: Incremental Backup lets you quickly update your saved
disk image without ever leaving Windows.
disk image without ever leaving Windows.
•
Flexible Backup: Back up your client’s hard drive to another local hard drive, network
drive, or a USB device.
drive, or a USB device.
•
Rapid, Controlled Recovery: Rebuild system via Complete Restore or System
Snapshot in minutes, not hours or days.
•
Partition Support: Supports FAT FAT32, NTFS and other unknown partitions.
,
•
Hardware Support: Supports IDE, EIDE, SATA, and SCSI/RAID hard drives.
•
100% protection: Restore an operating system damaged by corrupt software,
human error, a virus attack, or a software bug.
human error, a virus attack, or a software bug.
•
Quick and Safe Try: You have a choice to return to the original state in seconds as
long as a System Snapshot is created before the new application is installed.
•
Unlimited System Snapshots: The number of system snapshots you can create is
limited only by the hard drive space you allocated for DriveClone’s Secure Area.
•
FTP Support: Save another data copy onto a remote FTP server to enhance the
protection of files and even the whole computer.
•
Virtual Machine Support: Convert the backup image into a VMware file image
format to run it on a virtual machine.
1.4 Newly-added Features
• Pre-OS Restoration: 100% hardware support (such as: RAID disk array), even the latest
hardware is supported by adding a driver manually.
• FTP Support: Save another data copy onto a remote FTP server to enhance the protection
of the files and even the whole computer.
• Virtual Machine Support: Convert the backup image into a VMware file image format to
run it on a virtual machine.
• Industry Standard AES Encryption Support: File backup supports AES 128/192/256
bit encryption to enhance data security.
• Main stream Database Support: Provide Open File Backup feature. It backs up Oracle,
SQL Server, Exchange Server, SharePoint Server in real time.
10
Chapter 2: Installing and
Uninstalling DriveClone
Uninstalling DriveClone
2.1 System Requirements
•
CPU: Pentium or higher
•
RAM: 512 MB or more (1 GB or more for Vista)
•
Hard Drive: 250 MB free space
•
Supported Desktop Operating Systems: Windows® XP (32-bit & x64), Windows®
Vista (32-bit & 64-bit)
2.2 Start DriveClone Installation
If you purchased a CD:
Insert the CD into your CD-ROM drive. The setup program should start automatically. If it
doesn’t, browse the CD and double-click on the Autorun.exe. Follow the prompts displayed
to finish your installation.
doesn’t, browse the CD and double-click on the Autorun.exe. Follow the prompts displayed
to finish your installation.
If you purchased an electronic download:
Save the executable file to your hard drive. Double-click on the file to launch the DriveClone
installer. Follow the prompts displayed to finish your installation.
2.2.1 Installing DriveClone Pro
1. Select Setup, and click Next.
2. Select the language preference of the application, and click Next.
3. Carefully read the software license agreement. If you accept the terms of the agreement,
select I accept the terms in the license agreement, and click Next.
4. Enter your personal information and serial number, and click Next.
Note
Installation without purchasing a serial number will activate a time-limited
evaluation version of DriveClone.
evaluation version of DriveClone.
11
5. Click Next to install to the default folder, or Change to select another location.
6. Click Install to launch the installation process.
7. Click Finish to complete the installation. You are required to restart your computer to launch
DriveClone Pro.
DriveClone Pro.
2.3 Uninstalling DriveClone
1. From the Windows Start menu, select Start Æ Settings Æ Control Panel.
2. Double-click Add/Remove Programs, and select Change or Remove Programs.
3. Select DriveClone Pro, and click Remove to begin uninstalling the associated component.
12
Click on the first or last page to see other UP-V5500 (serv.man9) service manuals if exist.