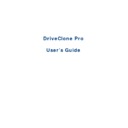Sharp UP-V5500 (serv.man9) User Manual / Operation Manual ▷ View online
4.4.2 Clone Partition
With DriveClone, you can copy data from the source partition into the destination partition.
1. Select Clone and then click Clone Partition.
2. Select a Source Partition in the Hard Drive (top pane).
Note
You can only choose one partition at a time.
The Source Partition and the Destination Partition cannot be the same.
3. Select a Destination Partition in the original Hard Drive or another Hard Drive (bottom
pane), then click Next to continue.
Tip
The selected destination partition must have enough space to hold the data
of the source partition.
4. After confirming your selections, click Clone Now to start the duplicating process or you
can click Previous to change your selections. You can start the cloning process by clicking
Start Clone. If the system is busy, DriveClone will try to clone again automatically.
Start Clone. If the system is busy, DriveClone will try to clone again automatically.
Tip
The cloning process will overwrite all data on the destination disk. Click
Continue to begin the cloning process. You can also click Cancel to exit.
Continue to begin the cloning process. You can also click Cancel to exit.
5. Click Return to Main Console to complete the process.
4.5 Tools Tab
4.5.1 Create a Bootable Rescue Disk
Create a bootable disk to recover from a system crash or hard drive failure
29
1. Insert a blank Disc or USB device.
2. Click Tools tab in the left or Tools menu on the top of the interface, and then select
Bootable Rescue Disk.
3. Select the CD/DVD drive or the USB device you’ll be using to create your Bootable
Rescue Disk and click Next.
Tip
If there is some data on the inserted device, you will be asked whether you
wish to erase the disc. If you want to continue, click Erase. Click Change
If there is some data on the inserted device, you will be asked whether you
wish to erase the disc. If you want to continue, click Erase. Click Change
to insert another blank CD/DVD, or Cancel to stop the creation process.
4. Click Finish to complete the process.
4.5.2 Preview Backup Image
Preview the content of the specified partition of a complete backup image to make sure you can
only restore the needed partition(s).
only restore the needed partition(s).
1. Click on the Tools tab, and then select Preview Backup Image.
Note
If you have mounted an image before, you will be prompted to dismount
the previous image. Click Continue to dismount the previous image, or
the previous image. Click Continue to dismount the previous image, or
Cancel to exit this process.
2. Enter the storage path of the image you want to preview and click Goto to select the
image, or select the storage path of the image you want to preview and click Next.
3. Select a complete backup point or an incremental backup point, and click Next.
4. Select the partition you want to preview, and click Mount to load the image into the
system.
5. You can now browse and copy data on the preview drive in Windows® Explorer.
6. You can click Yes to mount another image. Click No to return to main console.
If you do not want to preview the image anymore, select Unmount Preview Drive on the
the Tools tab, or select the Tools menu and click Unmount Image to close the preview
partition.
30
4.5.3 Check Image Integrity
Use this function to check if a complete backup image file is valid and can be used for
restoration.
1. Click the Tools tab in the left or the Tools menu on the top of the interface, and then select
Check Image Integrity.
2. Enter the storage path of the image you want to check, and click Goto to select the image.
You can also select the storage path of the image you want to check and click Next.
3. Select to validate either the Complete or Incremental Backup point, and click Next to
continue.
4. After validating the backup point, click Finish to complete the Image Integrity Check.
4.5.5 Convert Backup to Virtual Disk
After converting the complete backup image as a *.vmdk format successfully, you can
conveniently load it as a new hard disk on your virtual machine. In doing so, all data on the
original hard disk is available on that virtual machine.
original hard disk is available on that virtual machine.
Tip
If you did not install VMware Virtual Disk Development Kits, this
function will be disabled. You can visit the provided link to download it.
function will be disabled. You can visit the provided link to download it.
1. Click on the Tools tab, and select Convert Backup to Virtual Disk.
2. Enter the storage path of the backup image and click Goto, or select it locally or remotely and
click Next.
3. Select a complete backup point or an incremental backup point, and click Next.
4. Select to convert a single partition or the entire hard drive, and click Next.
5. Select a local or remote destination path to save the conversion backup. Click Next to launch
the conversion process.
6. Click Finish to return to the main console when the process completes.
31
Chapter 5: DriveClone Pre-OS
5.1 Enter DriveClone Pre-OS Manager
To launch the DriveClone Pre-OS, press the space bar after the system POST
(Power-On-Self-Test), but before Windows
®
begins to load. Also you can enter the Pre-OS
manager via the following means, a bootable rescue disk, USB drive or USB key.
Tip
To prevent its use as a pirated operating system, Windows PE automatically
stops running the shell and reboots after 72 hours of continuous use.
stops running the shell and reboots after 72 hours of continuous use.
This time period is not configurable.
5.1.1 Boot from Bootable Rescue Disk
1. Insert the Bootable Rescue Disk and restart your computer, and then enter the BIOS to set
the CD/DVD ROM as the first boot device.
2. After entering the DriveClone Pre-OS main console, you can then backup and restore your
computer, return to a system snapshot, clone a hard disk and many other useful functions.
5.1.2 Boot into Windows via a USB Drive or USB Key
With the USB Hot Drive, you can restore the entire system from a Windows environment.
Follow the steps below to use the USB Hot Drive:
1. Connect the USB device, start your computer, enter the BIOS to set the USB device as
the first bootable option, and save your settings.
2. Restart the system and boot from the USB device.
3. After entering Windows, use DriveClone to restore the system. All of DriveClone’s other
features will also be available to you.
5.2 DriveClone Pre-OS Main Console
After you enter the DriveClone Pre-OS, you will see the following window.
32
Click on the first or last page to see other UP-V5500 (serv.man9) service manuals if exist.