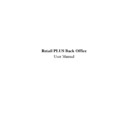Sharp RETAIL PLUS (serv.man4) User Manual / Operation Manual ▷ View online
Sharp Electronics (UK) Ltd – Back Office User Manual 1999
4.2
How to Create an Order
To create an order, navigate to Orders
→
Create Order. This displays the create order
screen:
Lets look at this screen in more detail:
•
Order details
Type in the name of the supplier, alternatively click on the button next to the name box and
select a supplier from the list.
select a supplier from the list.
Type in a name for your order. If you do not name your order, the system does so by using
the current date and supplier name.
the current date and supplier name.
•
Create new order
Sharp Electronics (UK) Ltd – Back Office User Manual 1999
Within this part of the screen you are offered six different methods of creating your order.
These are explained below:
These are explained below:
Manual: Blank
This will give you a ‘blank’ order screen for you to place
categories or
specific products into. All of the quantity fields will be set
to zero.
Template:
This allows you to select a copy of a previously created order
which you will have saved as a template. You can change
which you will have saved as a template. You can change
quantities
and add additional categories or specific products.
Suggested:
Sales Average Here you can enter a number of weeks sales to be included in
a
a
calculation of the sales average. A default value is
suggested, based on the supplier’s delivery period. The
system will then suggest quantities for your order, which can
be amended if required.
suggested, based on the supplier’s delivery period. The
system will then suggest quantities for your order, which can
be amended if required.
Sales History Here you can specify a period of time for a calculation of the
sales history which will generate suggested quantities for
your order, these can be amended if required.
your order, these can be amended if required.
Generated:
LDT
This option allows you to upload an order you have created
using your LDT.
Along the bottom of the application window you are prompted to:
Enter an order name, select a supplier, select the method you wish to use to create the order
then press Expand.
Enter an order name, select a supplier, select the method you wish to use to create the order
then press Expand.
The following steps take you through that process.
•
FOR preferred supplier ORDERS
•
Name your order (optional).
•
Click on the method you wish to use to create your order.
•
Click on the Expand button.
To continue with your order, follow the guide for the relevant method you
selected, detailed on the following pages.
selected, detailed on the following pages.
•
FOR NON-preferred supplier ORDERS
•
Name your order (optional)
•
Click on ‘other’
•
Click on the … button at the end of the ‘supplier name’ field. This displays a
list of suppliers:
list of suppliers:
Sharp Electronics (UK) Ltd – Back Office User Manual 1999
To select a supplier, click on the supplier’s left-hand column (next to supplier). This returns
you to the create order screen.
you to the create order screen.
From here, click on the Expand button.
To continue with your order, follow the guide for the relevant method you selected, detailed
on the following pages.
on the following pages.
It is worth noting here that there can only be one unconfirmed order per supplier at any
one time.
one time.
If you try to create an order and an unconfirmed order already exists, a message will appear
informing you this fact.
informing you this fact.
Click on ‘OK’. The existing order then appears on your screen.
Sharp Electronics (UK) Ltd – Back Office User Manual 1999
4.2.1
If you selected Blank
This displays the following screen:
•
To select all categories for your order, click on the ‘Add all >>’ button. To
remove all categories from your order, click on the ‘<< Remove all’ button.
remove all categories from your order, click on the ‘<< Remove all’ button.
•
To select an individual category for your order, click on the category and then
on the
‘Add >’ button. To remove a category from your order, click on the ‘< Remove’
on the
‘Add >’ button. To remove a category from your order, click on the ‘< Remove’
button.
When you have selected all of the categories you want to include in your order, click on the
Expand button.
Expand button.
This displays the view order screen. The products within the categories you selected appear
here:
here:
Click on the first or last page to see other RETAIL PLUS (serv.man4) service manuals if exist.