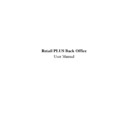Sharp RETAIL PLUS (serv.man4) User Manual / Operation Manual ▷ View online
Sharp Electronics (UK) Ltd – Back Office User Manual 1999
3.8.1
Add a Product to the Product Suppliers Box
Once you have selected a product, click on it. This takes you to the product supplier’s box
screen:
screen:
Let’s look at the screen in more detail.
The product name and product code then appear at the top of the screen. The rest of the
screen is divided into two areas:
This area shows details about the product, such as price, barcode and stock available. The
fields appear in grey and therefore cannot be changed.
screen is divided into two areas:
This area shows details about the product, such as price, barcode and stock available. The
fields appear in grey and therefore cannot be changed.
This shows a list of
suppliers that supply the product to the store. It also shows the supplier
code, pack size of the product, cost, profit margin, and undelivered orders.
If there are a large number of products in the list, you can click on the scroll bar on the right
of the screen to view other products in the product supplier’s box.
of the screen to view other products in the product supplier’s box.
Sharp Electronics (UK) Ltd – Back Office User Manual 1999
3.8.2
Adding a Supplier to the Product Suppliers Box
To add a new product to the product supplier’s box, click on the Add Supplier button. This
takes you to the add product supplier screen:
takes you to the add product supplier screen:
Let’s look at the screen in more detail:
Again, the product name and product code appears at the top of the screen. The screen is
then split into two main areas:
then split into two main areas:
This displays a list of all suppliers on the system. To view all suppliers, use the scroll bar on
the right-hand side of the screen. To select a supplier to supply the product at the top of the
screen, click on the supplier’s left-hand column.
the right-hand side of the screen. To select a supplier to supply the product at the top of the
screen, click on the supplier’s left-hand column.
Sharp Electronics (UK) Ltd – Back Office User Manual 1999
After you have selected a supplier, type in the supplier code, cost price of the product, and the
pack size of the product. All of these fields must be filled in, otherwise the supplier cannot be
added to the product supplier’s box.
pack size of the product. All of these fields must be filled in, otherwise the supplier cannot be
added to the product supplier’s box.
If one or more of the fields is incorrect, then a message box appears telling the user what
needs to be changed. For example, if the price of the product is said to be £0.00, the message
box displayed below appears:
needs to be changed. For example, if the price of the product is said to be £0.00, the message
box displayed below appears:
Once the fields have been filled correctly, click on the Add button at the bottom of the screen.
This returns you to the product supplier’s box screen, with the new supplier having been
added to the list.
added to the list.
If you wish to return to the product supplier’s box screen WITHOUT adding the supplier to
the list, click on the Cancel button.
the list, click on the Cancel button.
Sharp Electronics (UK) Ltd – Back Office User Manual 1999
3.8.3
Removing a Supplier from the Product Suppliers Box
To remove a supplier from the list, click on the supplier’s left-hand column and then click on
the Remove Supplier button. The supplier is then deleted from the list.
the Remove Supplier button. The supplier is then deleted from the list.
Please note that a supplier CANNOT be deleted if there are any outstanding orders.
Click on the Go Back button to return to the main navigation screen.
Click on the first or last page to see other RETAIL PLUS (serv.man4) service manuals if exist.