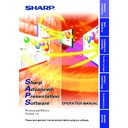Sharp XG-NV4SE (serv.man19) Driver / Update ▷ View online
81
Transferring Images
Single
Setup for Transferring Images
Changing Compression Rate
When transferring a BMP image file by Presentation Transfer or Capture
& Transfer, you can change compression rates.
& Transfer, you can change compression rates.
This function does not work with the following models:
PG-A10 Series, PG-A20X, XG-P20X, XG-P25X, XG-V10 Series.
PG-A10 Series, PG-A20X, XG-P20X, XG-P25X, XG-V10 Series.
Compression rate
● The default setting for image quality is “middle”.
● If you are transmitting the custom Image (BMP) used as Startup Image
and Background Image, the image is automatically transmitted as
“High quality, slow transmission” for best results. The BMP file will be
transferred without any conversion to minimize the loss of image quality.
“High quality, slow transmission” for best results. The BMP file will be
transferred without any conversion to minimize the loss of image quality.
● If adjusted, the compression rate will be saved in each image folder
as a file. The converted files then remain in the folder so that the
conversion time can be shortened thereafter.
conversion time can be shortened thereafter.
1
Click the “Option” menu, and select “Compression Rate”.
Better image quality
but slower transmission
but slower transmission
Faster transmission
but poorer image
quality
but poorer image
quality
2
Drag and drop the pointer to the rate position you desire.
3
Click “OK”.
| The compression rate in the selected folder changes.
82
Single
Transferring Images
Presentation Transfer
This mode makes it possible to transfer images saved as BMP or JPEG
files to the projector. A preview of the slides in the file folder selected is
displayed on the PC monitor.
files to the projector. A preview of the slides in the file folder selected is
displayed on the PC monitor.
● This function does not work with the following models:
PG-A10 Series, PG-A20X, XG-NV1-4.
● This function is only available in the “Single Projector Operation Mode”.
● If you use the NV5/6/7, infrared communications can be available.
● An image cannot be transferred while the “Video Wall Setting” is in
use.
Before Presentation
● Save beforehand the images you want to project using the following
file formats and image sizes.
1
Select the “Presentation Transfer” mode.
See section “Opening Modes” (
page 20
).
| The “Presentation Transfer” window will open.
1
5
4
6
3
2
V10W
P20X
P25X
V10X
C30X
C40X
P25X
V10X
C30X
C40X
C45
C50X
C55X
C60X
C55X
C60X
NV5-7
P10X
Image size (max.)
1280
× 1024
1024
× 768
1024
× 768
File format
BMP
BMP
BMP
or
JPEG
83
Transferring Images
Single
1
Images in the selected folder (step 3)
2
Information of the selected image
3
Selecting the type of “Transfer Mode” (step 4)
4
Selecting the Presentation Method
5
Starts the “Self Run” transfer (
page 85
).
6
“Send Image” Transfer (
page 84
).
2
Click the “File” menu, and select “
Open
”.
3
Select the folder where the image files (Presentation
Slides) are saved, and click “OK”.
Slides) are saved, and click “OK”.
| The images in the selected folder are previewed in the
“Presentation Transfer” window.
If the size of the image is smaller than the panel resolution on the
projector, the image will be displayed with black areas. However,
the software will transfer the image in the original resolution.
projector, the image will be displayed with black areas. However,
the software will transfer the image in the original resolution.
4
Select “Image Transfer” in “Transfer Mode”.
For details on the “Custom Image Transfer”, see
pages 90
,
91
.
5
On the projector side, the screen is automatically set to
the CUSTOM mode.
the CUSTOM mode.
To restore the previous screen, press the INPUT select button
(INPUT1~5).
(INPUT1~5).
● For NV5/6/7 users:
The projector must be in IrCOM mode to receive the images.
Press the “IrCOM” button on the projector or the remote control.
Press the “IrCOM” button on the projector or the remote control.
● For the “Self Run” transfer, skip over to section “To send all the
images (“Self Run”)” on
page 85
.
84
Single
To send a single image (“Send Image”)
1
Select an image in the “Presentation Transfer” window
to transfer.
to transfer.
If you want to change the compression rate, see the section
“Changing Compression Rate” (
“Changing Compression Rate” (
page 81
).
● The compression rate is applied to all the images in the selected folder.
● Changing the compression rate will change the image picture
quality and transfer speed.
2
Click the “Current” button in the “Send Image” box.
| The “Transmitted File Information” dialog box appears and the
transfer begins. If you want to stop the transfer, click “CANCEL”.
| To send the next image, click the “Next>” button in the “Send
Image” box.
| To send the previous image, click the “<Previous” button in the
“Send Image” box.
| The default order of images follows the file name.
You can change the order of the image files by dragging and
dropping them to the desired location.
dropping them to the desired location.
Click on the first or last page to see other XG-NV4SE (serv.man19) service manuals if exist.