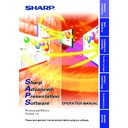Sharp XG-NV4SE (serv.man19) Driver / Update ▷ View online
69
Adjusting and
Controlling
Single
Multi
“Model”
Shows the model number of the projector.
“Power Status”
On:
The power is on.
Off:
The projector is in the standby mode.
Cooling: The projector is in the standby mode with the cooling fan
turning. Do not disconnect the power cord during “Cooling”.
“Lamp Status”
On:
The lamp is on.
Off:
The lamp is off.
Retry:
Retrying to turn on the lamp.
Wait:
Checking if the lamp is on.
“Lamp Timer”
Shows the accumulated lamp usage time. It will be reset when
replacing the lamp.
replacing the lamp.
“Lamp Life”
Shows the remaining lamp life in percentage. It will be reset when
replacing the lamp.
replacing the lamp.
“Trouble Status”
Temp.:
The internal temperature is abnormally high. Something
may be blocking the air intake.
Fan:
The filter cover is open. Securely install the filter cover.
Lamp:
The lamp has a problem.
Normal: Displayed in the normal operating condition.
“Real Resolution”
Shows the resolution of the projector’s panel.
“Input Status”
Shows the selected INPUT.
“Resolution”
Shows the resolution of the computer image when projected on the
screen.
This item will not be displayed when using the video source (NTSC
or PAL).
screen.
This item will not be displayed when using the video source (NTSC
or PAL).
“Hor Freq”
Shows the horizontal frequency (kHz).
This item will not be displayed when using the video source (NTSC
or PAL).
This item will not be displayed when using the video source (NTSC
or PAL).
“Vert Freq”
Shows the vertical frequency (Hz).
This item will not be displayed when using the video source (NTSC
or PAL).
This item will not be displayed when using the video source (NTSC
or PAL).
“Video System”
Shows the video input system (NTSC or PAL etc.). “---” will be
displayed when the signal is a monochrome or when there is no
signal. For a forced system, an “*” will be at the start of the system
name.
displayed when the signal is a monochrome or when there is no
signal. For a forced system, an “*” will be at the start of the system
name.
Some items may not be displayed depending on the projector model.
70
Single
Multi
“C.M.S” Adjustment
E. g. The display below is the one that appears when used with the
XG-C60X projector.
You can perform the adjustments, settings or functions below on this
sheet:
Color Selected, Target, Lightness, Chroma, Hue
sheet:
Color Selected, Target, Lightness, Chroma, Hue
● Some items may not be controlled depending on the projector model
to be controlled.
● Refer to the projector’s operation manual for details on each
adjustment.
71
Adjusting and
Controlling
Single
Multi
Save Control Setting and Load Control Setting
You can save all the current
Advanced Control for Adjustment
settings
of the projector in your PC (Save Control Setting) and also load the
Advanced Control for Adjustment settings saved in the PC to the
projector (Load Control Setting).
Advanced Control for Adjustment settings saved in the PC to the
projector (Load Control Setting).
To make “Save Control Setting”
Click the “File” menu to select “Save Control Setting”.
All the current Advanced Control for Adjustment settings of the
projector will be saved in the SAPS folder in the PC.
All the current Advanced Control for Adjustment settings of the
projector will be saved in the SAPS folder in the PC.
To make “Load Control Setting”
Click the “File” menu to select “Load Control Setting”.
The Advanced Control for Adjustment values will be loaded to the
connected projector.
The Advanced Control for Adjustment values will be loaded to the
connected projector.
● You cannot use this function when “XGNV1-5” is selected in
“Projector Setting” dialog box.
● The projector must be identical for the “Save Control Setting” and
“Load Control Setting”.
72
Multi
Video Wall Setting
With this software, the image from the connected projectors can be
divided from 2
divided from 2
× 2 to up to 8 × 8 to create a video wall.
● This function is not available when UXGA signals are displayed.
● This function can only be used with the XG-V10 Series, the XG-P20X
and the XG-P25X.
● The projector forming a video wall must belong to a group. To assign
a projector not belonging to a group, add the projector to one of the
groups. (See
groups. (See
page 35
.)
1
Click “Video Wall Setting” in the “Mode” menu.
You can also select “Video Wall” by clicking the
icon.
| The “Video Wall Setting” window will open.
1
Area assigned to the selected projector
2
Select “Division”.
3
Select “Group Name”.
4
Projector selection area
5
Assign the projector.
6
Adjust: The position of the assigned projector can be adjusted in the
horizontal (H) and vertical (V) directions by clicking ', ", \
and |.
and |.
2
Select the group.
3
Select “Division”.
4
Select the position to assign in “Position Assignment”.
For the relationship between the position assigned here and the
actual position of the projector, see “Projector image assignment
with the Video Wall Setting” on
actual position of the projector, see “Projector image assignment
with the Video Wall Setting” on
page 74
.
1
6
3
2
4
5
Click on the first or last page to see other XG-NV4SE (serv.man19) service manuals if exist.