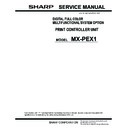Sharp MX-PEX1 (serv.man3) Service Manual ▷ View online
49
Fiery X3eTY2 system software
28.
If the Select Market Region screen appears, scroll to the name of the region for the
Fiery X3eTY2 and press OK.
Fiery X3eTY2 and press OK.
N
OTE
:
This screen appears only if English was selected from the language selection screen.
After you select the language and market region, a screen appears prompting you to enter
the administrator password for the Fiery X3eTY2.
the administrator password for the Fiery X3eTY2.
29.
Use the keyboard to enter “Fiery.1” as the password.
This is the default administrator password for the Fiery X3eTY2.
30.
Press OK and then press OK again at the next screen.
N
OTE
:
The password is case-sensitive. Enter
Fiery.1
exactly as shown.
31.
At the Setup screen, reenter the customer’s settings from the Configuration page that
you printed earlier.
you printed earlier.
Enter settings for Server, Network, and Printer Setup, in that order. Bypass the settings
not included on the Configuration page, if it is more appropriate for the network
administrator to set them. For more information, see Configuration and Setup.
not included on the Configuration page, if it is more appropriate for the network
administrator to set them. For more information, see Configuration and Setup.
32.
After all setup options are configured, select Exit Setup from the Setup screen.
The Fiery X3eTY2 reboots with the updated system software and setup options.
33.
Allow the Fiery X3eTY2 to reach Idle.
50
Fiery X3eTY2 system software
Installing system software using a USB flash drive
To install system software using a USB flash drive attached to the Fiery X3eTY2, you
need the following items:
need the following items:
• USB 2.0 flash drive [not provided] with 2 Gigabyte capacity (minimum), a data
transfer LED, and write-protection switched off (if it has a write-protection feature)
Not all USB 2.0 flash drives have been validated for use with the Fiery X3eTY2. If the
one you are using does not work, try another brand.
one you are using does not work, try another brand.
• Any computer [not provided] with:
– Intel x86-compatible microprocessor
– CD-ROM drive, built in or attached
– Support for USB 2.0
(USB 1.1 may work but may be very slow)
– CD-ROM drive, built in or attached
(The USB Flash Tool CD accepts only PS/2 keyboard input. The user interface
does not accept mouse input.)
does not accept mouse input.)
– 1.5GB, minimum memory capacity
• System Software CD 1
• System Software CD 2
• USB Flash Tool CD
To install system software using a USB 2.0 flash drive, you must use a flash drive that has
been prepared already. The procedures in this section are:
been prepared already. The procedures in this section are:
• “To prepare a USB flash drive”
• “To install system software using a prepared USB flash drive”
51
Fiery X3eTY2 system software
T
O
PREPARE
A
USB
FLASH
DRIVE
N
OTE
:
Make sure the boot priority on your computer is set to boot first from the
CD-ROM drive.
To find out how to access/change the computer’s BIOS configuration, see the
documentation that accompanies your computer. Typically, pressing a key during power
up (such as F2 or DEL or F8) will access the BIOS configuration screen.
documentation that accompanies your computer. Typically, pressing a key during power
up (such as F2 or DEL or F8) will access the BIOS configuration screen.
1.
Power on the computer and as soon as the CD-ROM drive LED goes out, load the USB
Flash Tool CD into the computer’s CD-ROM drive.
Flash Tool CD into the computer’s CD-ROM drive.
If you load the CD too late, then the computer boots as usual. In that case, restart the
computer so that the computer boots from the CD.
computer so that the computer boots from the CD.
2.
Allow the computer to boot from the CD (several minutes, depending on your computer).
N
OTE
:
If the computer fails to display the Flash Drive Setup screen within 30 minutes,
verify that the computer boot priority is set to boot first from the CD-ROM drive and
that no devices are connected to the USB-A ports. If it still fails, your computer may not
be compatible with the boot program on the USB Flash Tool CD. Try another computer.
that no devices are connected to the USB-A ports. If it still fails, your computer may not
be compatible with the boot program on the USB Flash Tool CD. Try another computer.
3.
Follow the USB Flash Tool screen prompts. To respond to a prompt, use only the
keyboard. Do not use the mouse.
keyboard. Do not use the mouse.
N
OTE
:
The USB Flash Tool CD may not work properly on some computers. In these
cases, the Flash Drive Setup completes, but the flash drive fails to load system software on
the Fiery X3eTY2. If this happens, use a different computer in conjunction with the
USB Flash Tool CD to prepare the flash drive.
the Fiery X3eTY2. If this happens, use a different computer in conjunction with the
USB Flash Tool CD to prepare the flash drive.
Screen prompt
What you need to do:
1. Please plug in a USB flash drive and
insert a valid product CD, and press OK.
The CD-ROM drive door may open and
close automatically during this procedure.
If it does not, manually open and close
the drive door when removing or inserting
a CD.
close automatically during this procedure.
If it does not, manually open and close
the drive door when removing or inserting
a CD.
• Connect a USB flash drive to a USB-A
port on the computer.
• Remove the USB Flash Tool CD.
• Insert System Software CD 1 and press
Enter, then wait.
If the same screen prompt reappears,
just wait or press Enter again.
just wait or press Enter again.
2. Total Number of CD: x
Continue with flash drive setup?
Yes No
Yes No
• Select Yes.
3. Flash programming in progress...
Please wait...
• Wait for the next prompt.
The flash drive is formatted in
preparation for the copying of files.
preparation for the copying of files.
52
Fiery X3eTY2 system software
If the LED on the USB flash drive fails to light when you connect the flash drive to
the computer, do the following: Power off the computer, remove and reinsert USB flash
drive into the computer, and then verify that its LED turns on when the computer is
turned on.
the computer, do the following: Power off the computer, remove and reinsert USB flash
drive into the computer, and then verify that its LED turns on when the computer is
turned on.
4.
Label the prepared USB flash drive with identifying information.
For example, copy onto a label tag (1) the product name and (2) the system software
version number that you find printed on the system software CD label. The USB flash
drive is now prepared and can be used to install system software on the Fiery X3eTY2.
version number that you find printed on the system software CD label. The USB flash
drive is now prepared and can be used to install system software on the Fiery X3eTY2.
4. Copying [filename]...
[Progress bar indicates %]
• Wait for the progress bar to reach
100% and the next prompt to appear.
The wait usually takes 5-10 minutes,
but may take considerably longer
depending on your computer.
but may take considerably longer
depending on your computer.
5. Please insert CD 2. OK
• Remove CD 1, insert CD 2, and press
Enter.
Then if the same screen reappears,
ignore it. It will disappear in
approximately 10 seconds. Follow the
same sequence of prompts that
appeared for CD 1.
ignore it. It will disappear in
approximately 10 seconds. Follow the
same sequence of prompts that
appeared for CD 1.
The progress bar reaches 100%; the
Flash drive LED stops flashing and
eventually goes out, and the next
prompt appears.
Flash drive LED stops flashing and
eventually goes out, and the next
prompt appears.
6. USB flash device is ready for
installation. The device can be safely
removed. OK
removed. OK
• Disconnect the flash drive from the
USB-A port. Press Enter.
7. Do you want to program more USB flash
drives? Yes No
• Select No unless you are preparing
more than one USB flash drive.
8. System will shutdown. Yes No
• Select Yes.
9. Processing complete. Please remove CD.
Rebooting...
• Remove the system software CD.
The following prompt appears at the end of
a list of status messages:
a list of status messages:
10. Please remove CD, close cdrom drive
and hit return.
• If you have not removed the CD yet,
remove it now. Manually close the
CD-ROM drive and press Enter.
CD-ROM drive and press Enter.
11. Shutdown complete
• Allow the computer to boot to
Windows.
Screen prompt
What you need to do:
Click on the first or last page to see other MX-PEX1 (serv.man3) service manuals if exist.