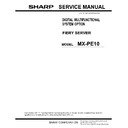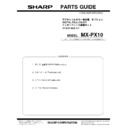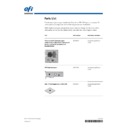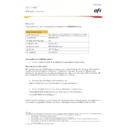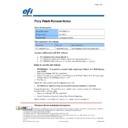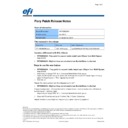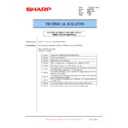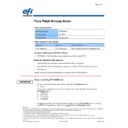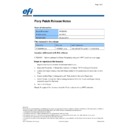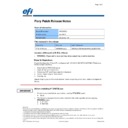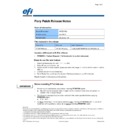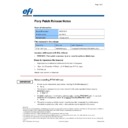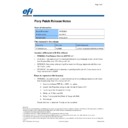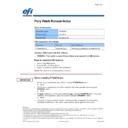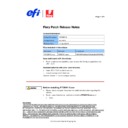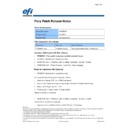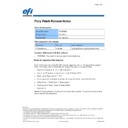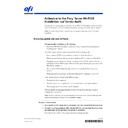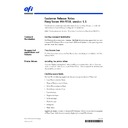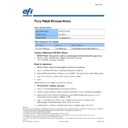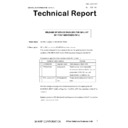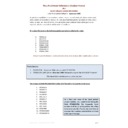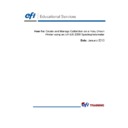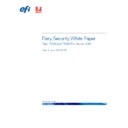Sharp MX-PE10 FIERY (serv.man39) Service Manual / Technical Bulletin ▷ View online
8
Installing the 32-bit Fiery Server printer driver on a 64-bit Windows
Server 2008 computer
Server 2008 computer
This procedure assumes that the user has already installed the 64-bit version of the Fiery
Server printer driver successfully on the Windows Server 2008 computer, and needs to add
the 32-bit version for Point and Print purposes. The process requires the user to have access to
a remote 32-bit Windows Server 2008 computer.
Server printer driver successfully on the Windows Server 2008 computer, and needs to add
the 32-bit version for Point and Print purposes. The process requires the user to have access to
a remote 32-bit Windows Server 2008 computer.
T
O
ADD
THE
32-
BIT
PRINTER
DRIVER
TO
A
64-
BIT
W
INDOWS
S
ERVER
2008
COMPUTER
1 Log on as the Administrator to the remote 32-bit Windows Server 2008 computer.
2 Go to the [Windows]\System32 folder on the remote 32-bit Windows Server 2008 computer
and make that folder shared.
3 Get the external IP address of the remote 32-bit Windows Server 2008 computer and record it
somewhere. You are going to need this when installing the additional driver.
4 Log on as the Administrator to the 64-bit Windows Server 2008 computer (your host).
5 Go to Control Panel >Printers and select Server Properties on the host system.
6 Select the Drivers tab.
The driver that you have installed with “x64” under the Processor column should be listed.
7 Click Add.
8 Select the additional driver you want to install, and then click Next.
In this case, it will be “x86 Type 3 - User Mode”.
9 Click Have Disk and point to the “oemsetup.inf” of the Fiery Server printer driver.
10 Select the Fiery Server printer driver and click Next.
11 Click Finish.
12 After step
9
, another screen displays with “Please provide a printer driver”. Once again select
the “oemsetup.inf” that you selected in step
8
.
13 Provide a path to Windows Media (x86 Processor). Click Browse and browse to \\[IP ADDRESS
OF WINDOWS SERVER 2008 32-bit remote computer] and click Enter.
Because you have initially shared the “Windows\System32” folder on this remote computer,
you will have access to the System32 folder.
you will have access to the System32 folder.
14 Go to “system32\driverstore\FileRepository\ntprint.inf_xxxxx” folder, where “xxxxx” can be
any length of any letters and numbers depending on your system. The key here is to select
the folder that starts with “ntprint.inf_”.
the folder that starts with “ntprint.inf_”.
15 Select “ntprint.inf” file and Click OK.
16 Installations should continue and 32-bit version of the Fiery driver will be installed on your
system.
17 You can take the sharing off from “Windows\system32” folder on the remote 32-bit
computer.
9
Installing the 64-bit Fiery Server printer driver on a 32-bit Windows
Server 2008 computer
Server 2008 computer
This procedure assumes that the user has already installed the 32-bit version of the Fiery
Server printer driver successfully on the Windows Server 2008 computer, and needs to add
the 64-bit version for Point and Print purposes. The process requires the user to have access to
a emote 64-bit Windows Server 2008 computer.
Server printer driver successfully on the Windows Server 2008 computer, and needs to add
the 64-bit version for Point and Print purposes. The process requires the user to have access to
a emote 64-bit Windows Server 2008 computer.
T
O
ADD
THE
64-
BIT
PRINTER
DRIVER
TO
A
32-
BIT
W
INDOWS
S
ERVER
2008
COMPUTER
1 Log on as Administrator to the remote 64-bit Windows Server 2008 computer.
2 Go to [Windows]\System32 folder on the remote 64-bit Windows Server 2008 computer and
make that folder shared.
3 Get the external IP address of the remote 64-bit Windows Server 2008 computer and record it
somewhere. You are going to need this when installing the additional driver.
4 Lo on as the Administrator to the 32-bit Windows Server 2008 computer (your host).
5 Go to Control Panel > Printers and select Server Properties on the host system.
6 Select Drivers tab.
The driver that you have installed with “x86” under the Processor column should be listed.
7 Click Add.
8 Select the additional driver you want to install, and then click Next.
In this case, it will be “x64 Type 3 - User Mode”.
9 Click Have Disk and point to the “oemsetup.inf” of the Fiery Server printer driver.
10 Select the Fiery Server printer driver and click Next.
11 Click Finish.
12 After step
9
another screen will pop-up with “Please provide a printer driver”. Once again
select the “oemsetup.inf” that you selected in Step
8
.
13 Provide a path to Windows Media (x64 Processor). Click Browse and browse to \\[IP ADDRESS
OF WINDOWS 2008 SERVER 64-bit remote computer] and press Enter.
Because you have initially shared the “Windows\System32” folder of this remote computer
you will get access to folder “System32”.
you will get access to folder “System32”.
14 Go to “system32\driverstore\FileRepository\ntprint.inf_xxxxx” folder, where “xxxxx” can be
any length of any letters and numbers depending on your system. The key here is to select
the folder that starts with “ntprint.inf_”.
the folder that starts with “ntprint.inf_”.
15 Select “ntprint.inf” file and then click OK.
Installation should continue and the 64-bit version of the Fiery Server printer driver will be
installed on your system.
installed on your system.
You can take the sharing off from Windows\System32 folder on the remote 64-bit computer.
45124805
© 2014 Electronics For Imaging
20 January 2014
*45124805*
Addendum to the Fiery
®
Server MX-PE10
Installation and Service Guide
This document contains updates to the Fiery Server MX-PE10 Installation and Service Guide.
Read this document and store it with the Installation and Service Guide for future reference.
Read this document and store it with the Installation and Service Guide for future reference.
N
OTE
:
The term “Fiery Server” is used in this document to refer only to the Fiery Server
MX-PE10.
Installing system and user software
This topic provides clarification on the following:
• Fiery Server MX-PE10 Installation and Service Guide > System Software Installation >
Installing system software
Fiery Server system and user software is provided on the following media:
• System Software DVD—system software, version 1.1 for the Fiery Server.
When you install system software, use System Software DVD 1 with part # 45124526.
During the system software installation, use System Software DVD 2 (part # 45120171)
and System Software DVD 3 (part # 45120172) that came with the previous version of the
Fiery Server, version 1.0.
and System Software DVD 3 (part # 45120172) that came with the previous version of the
Fiery Server, version 1.0.
• User Software DVD, Utilities Package version 4.1—contains the Fiery Server user
software.
When you install user software, use the User Software DVD with part # 45124527.
Install system and user software in the following cases:
• The hard disk drive is replaced.
• The Fiery Server must be updated to a more recent version of the system software.
• The language used on the system must be changed.
Software installation takes approximately one hour (not including the time needed to
configure the Fiery Server).
configure the Fiery Server).
N
OTE
:
For this procedure, you can use both the Fiery Server control panel and the optional
keyboard and mouse to interact with the installer messages.
T
O
INSTALL
SYSTEM
SOFTWARE
1 Make sure that all USB storage devices and dongles have been removed from the Fiery Server.
2 If needed, insert System Software DVD 1 into the DVD drive and reboot the Fiery Server from
the control panel (or the Start menu, if a monitor is connected).
Allow the system to reboot. Do not press any buttons during this time.
2
3 Select the language to use for this installation process.
4 When the message appears warning that all the data will be erased, select Continue.
5 At the prompt, insert System Software DVD 2. When the installer prompts for the Windows 7
product key, use the control panel or keyboard (if present) to enter the product key.
• Use the control panel or keyboard (if present) to enter the product key.
• Use a USB flash drive to enter the product key. Use the Notepad application or any text
editor to create a text file that contains the product key as the first line, save this file as
“windowskey.txt,” and place it in the root folder of the USB flash drive. When the installer
prompts for the Windows 7 product key, attach the USB flash drive to one of the USB
connector of the Fiery Server, and select the option to enter the product key from the USB
flash drive.
“windowskey.txt,” and place it in the root folder of the USB flash drive. When the installer
prompts for the Windows 7 product key, attach the USB flash drive to one of the USB
connector of the Fiery Server, and select the option to enter the product key from the USB
flash drive.
Be sure to enter the product key labeled on the back side of the Fiery Server. Do not enter a
temporary or trial version product key.
temporary or trial version product key.
If you enter the wrong product key, you have to enter the product key provided with the
Upgrade Kit to activate Windows after the installation procedure. To do this, click Start >
Control Panel > System and Security > System, and then click Activate Windows now. Follow
the on-screen instructions.
Upgrade Kit to activate Windows after the installation procedure. To do this, click Start >
Control Panel > System and Security > System, and then click Activate Windows now. Follow
the on-screen instructions.
6 At the prompt, insert System Software DVD 3.
If you used the USB flash drive to enter the Windows product key, remove the USB flash
drive from the USB connector.
drive from the USB connector.
7 When prompted, insert the User Software DVD into the DVD drive. Wait for files to be copied
to the Fiery Server.
During this segment, the following installations are performed:
• The entire contents of the User Software DVD are copied to a shared folder on the Fiery
Server hard disk drive, in e:\efi\user_sw.
• User software is installed on the Fiery Server.
“Configuring OS registry and devices” and “Preparing System for first use” messages are
displayed on the server as the installation of User Software continues.
displayed on the server as the installation of User Software continues.
panel.
Set aside the DVDs and product key so that you can give them to the customer after the
installation.
installation.
9 If a monitor, mouse, and keyboard are present:
When the Log On to Windows dialog box appears on the monitor, type Fiery.1 in the
password field, and then click OK.
password field, and then click OK.
Type Fiery.1 exactly. The password is case-sensitive; for example, fiery.1 will not work.