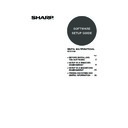Sharp MX-M700U (serv.man9) User Manual / Operation Manual ▷ View online
35
MAC OS 9.0 - 9.2.2
10
Select the PPD file.
(1) Click the PPD file for your model.
(2) Click the [Select] button.
11
Make sure that the machine is selected
in the "Select a PostScript Printer" list
and then click the [Setup] button.
in the "Select a PostScript Printer" list
and then click the [Setup] button.
12
Click the [Configure] button.
13
Select the machine configuration.
(1) Select the options that are installed on
the machine.
(2) Click the [OK] button.
14
Click the [OK] button in the window of
step 12 to close the window.
step 12 to close the window.
15
Click the close box (
) to close the
"Chooser".
This completes the configuration of the printer
driver.
driver.
Installing the screen fonts
The screen fonts for Mac OS 9.0 - 9.2.2 are contained in
the [Font] folder of the "PRINTER UTILITIES" CD-ROM
that accompanies the PS3 expansion kit. Copy the fonts
that you wish to install to the [System Folder] of the
startup disk.
The screen fonts for Mac OS 9.0 - 9.2.2 are contained in
the [Font] folder of the "PRINTER UTILITIES" CD-ROM
that accompanies the PS3 expansion kit. Copy the fonts
that you wish to install to the [System Folder] of the
startup disk.
• If the above dialog box does not appear and you
return to the "Chooser" dialog box, follow these
steps to select the PPD file manually.
(1) Make sure that the machine is selected in the
steps to select the PPD file manually.
(1) Make sure that the machine is selected in the
"Select a PostScript Printer" list, and then click
the [Setup] button followed by the [Select PPD]
button.
the [Setup] button followed by the [Select PPD]
button.
(2) Select the PPD file for your model and click the
[Open] button.
(3) Click the [OK] button.
• The PPD file is installed in the [Printer Descriptions]
folder in the [Extensions] folder.
To automatically configure the settings based on the
installed machine options that are detected, click the
[Auto Setup] button.
installed machine options that are detected, click the
[Auto Setup] button.
(1)
(2)
You can check the options that are installed on the
machine by printing out the "All custom setting list" in
the system settings. Follow these steps to print out the
"All custom setting list": Press the [SYSTEM
SETTINGS] key, touch the [LIST PRINT] key, and
then touch the [ALL CUSTOM SETTING LIST] key.
machine by printing out the "All custom setting list" in
the system settings. Follow these steps to print out the
"All custom setting list": Press the [SYSTEM
SETTINGS] key, touch the [LIST PRINT] key, and
then touch the [ALL CUSTOM SETTING LIST] key.
If you experience problems that may be due to the
installed screen fonts, immediately delete the installed
fonts from the system.
installed screen fonts, immediately delete the installed
fonts from the system.
(1)
(2)
!mx7000_us_ins.book 35 ページ 2006年10月18日 水曜日 午前10時33分
36
This chapter provides solutions to problems that are frequently encountered when installing the software, and explains
how to remove the software and change the printer driver port.
how to remove the software and change the printer driver port.
IF THE SOFTWARE CANNOT BE INSTALLED
4
TROUBLESHOOTING AND
USEFUL INFORMATION
USEFUL INFORMATION
Problem
Point to check
Solution
The software cannot
be installed.
be installed.
Is there sufficient free space on your
hard drive?
hard drive?
Delete any unneeded files and applications to increase
free space on your hard drive.
free space on your hard drive.
Are you using an operating system that
is not supported?
is not supported?
Make sure that the software can run on your operating
system.
For detailed information on installation requirements for
each software program in Windows, click the [Display
Readme] button in the installer.
In a Macintosh environment, this can be checked in
"ReadMe First" in the [US-English] folder ([English]
folder in areas other than the U.S.) in the [Readme]
folder of the "Software CD-ROM".
system.
For detailed information on installation requirements for
each software program in Windows, click the [Display
Readme] button in the installer.
In a Macintosh environment, this can be checked in
"ReadMe First" in the [US-English] folder ([English]
folder in areas other than the U.S.) in the [Readme]
folder of the "Software CD-ROM".
The machine is not
detected (when
connected to a
network).
detected (when
connected to a
network).
Is the IP address of the machine
configured?
configured?
If the IP address of the machine is not configured, the
machine will not be detected. Make sure that the IP
address is configured correctly in "Network settings" in
the machine's administrator settings.
machine will not be detected. Make sure that the IP
address is configured correctly in "Network settings" in
the machine's administrator settings.
Is your computer connected to the same
network as the machine?
network as the machine?
Windows:
If the machine and your computer are not connected
to the same local area network, the machine will not
be detected. If the two are connected to different
sub-networks, click the [Specify condition] button and
enter the machine's name (host name) or IP address
to search for the machine.
to the same local area network, the machine will not
be detected. If the two are connected to different
sub-networks, click the [Specify condition] button and
enter the machine's name (host name) or IP address
to search for the machine.
Macintosh:
If multiple AppleTalk zones exist, select the zone to
which the machine is connected from the menu.
which the machine is connected from the menu.
04_Setup.fm 36 ページ 2006年12月11日 月曜日 午後2時20分
37
IF THE SOFTWARE CANNOT BE INSTALLED
The machine is not
detected (when
connected to a
network).
detected (when
connected to a
network).
Is the machine power on?
If the machine is powered off, it will not be detected.
Switch on the main power switch and power switch in
that order. (In Windows, search again after powering on
the machine.)
Switch on the main power switch and power switch in
that order. (In Windows, search again after powering on
the machine.)
Is your computer connected correctly to
the machine?
the machine?
Make sure that the cable is connected securely to the
LAN connectors on your computer and the machine.
Check the connections at the hub as well.
LAN connectors on your computer and the machine.
Check the connections at the hub as well.
☞
CONNECTING THE MACHINE TO A NETWORK
(page 7)
(page 7)
The plug and play
screen does not
appear (USB
connection in
Windows).
screen does not
appear (USB
connection in
Windows).
Is the machine power on?
When a USB cable is connected, make sure the power
of the machine is "ON" and then connect a USB cable to
the machine. When the machine is not powered on,
switch on the main power switch and power switch in
that order.
of the machine is "ON" and then connect a USB cable to
the machine. When the machine is not powered on,
switch on the main power switch and power switch in
that order.
Can your computer use a USB
connection?
connection?
Check your computer whether or not a USB interface
can be used on the Device Manager in your computer.
(For information on "Device Manager", see Help in
Windows.)
If USB can be used, your controller chipset type and
root hub will appear in "Universal Serial Bus controllers"
in "Device Manager". (The items that appear will vary
depending on your computer.)
can be used on the Device Manager in your computer.
(For information on "Device Manager", see Help in
Windows.)
If USB can be used, your controller chipset type and
root hub will appear in "Universal Serial Bus controllers"
in "Device Manager". (The items that appear will vary
depending on your computer.)
If these two items appear, USB should be useable. If a
yellow exclamation point appears next to "Universal
Serial Bus controllers" or the two items do not appear,
refer to your computer manual or check with the
manufacturer of your computer to enable USB and then
reinstall the printer driver.
yellow exclamation point appears next to "Universal
Serial Bus controllers" or the two items do not appear,
refer to your computer manual or check with the
manufacturer of your computer to enable USB and then
reinstall the printer driver.
The printer driver is
not installed correctly
by plug and play (USB
connection in
Windows).
not installed correctly
by plug and play (USB
connection in
Windows).
Did you connect the machine to your
computer before installing the printer
driver?
computer before installing the printer
driver?
In Windows 2000/XP/Server 2003, if the machine was
connected to your computer with a USB cable before
the printer driver was installed from the installer, check if
information on the unsuccessful installation remains in
"Device Manager". (For information on "Device
Manager", see Help in Windows.)
If the model name of the machine appears in "Other
devices" in "Device Manager", delete it, restart your
computer, and install the printer driver again.
connected to your computer with a USB cable before
the printer driver was installed from the installer, check if
information on the unsuccessful installation remains in
"Device Manager". (For information on "Device
Manager", see Help in Windows.)
If the model name of the machine appears in "Other
devices" in "Device Manager", delete it, restart your
computer, and install the printer driver again.
Problem
Point to check
Solution
!mx7000_us_ins.book 37 ページ 2006年10月18日 水曜日 午前10時33分
38
THE PRINTER DRIVER CANNOT BE INSTALLED
(WINDOWS 2000/XP/SERVER 2003)
(WINDOWS 2000/XP/SERVER 2003)
If the printer driver cannot be installed on Windows 2000/XP/Server 2003, follow the steps below to check your
computer settings.
computer settings.
1
Click the [start] button and then click
[Control Panel].
[Control Panel].
In Windows 2000, click the [Start] button, point to
[Settings], and click [Control Panel].
[Settings], and click [Control Panel].
2
Click [Performance and Maintenance]
and then [System].
and then [System].
In Windows 2000, double-click the [System] icon.
3
Click the [Hardware] tab and then the
[Driver Signing] button.
[Driver Signing] button.
4
Check the settings in "What action do
you want Windows to take?" ("File
signature verification" in Windows 2000).
you want Windows to take?" ("File
signature verification" in Windows 2000).
If [Block] is selected, the printer driver cannot be installed.
Select [Warn] and install the printer driver again.
Select [Warn] and install the printer driver again.
!mx7000_us_ins.book 38 ページ 2006年10月18日 水曜日 午前10時33分
Click on the first or last page to see other MX-M700U (serv.man9) service manuals if exist.