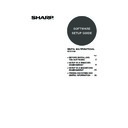Sharp MX-M700U (serv.man9) User Manual / Operation Manual ▷ View online
23
INSTALLING THE PRINTER DRIVER / PC-FAX DRIVER
USING THE STANDARD WINDOWS PS PRINTER
DRIVER (Windows 98/Me/NT 4.0)
DRIVER (Windows 98/Me/NT 4.0)
If the PS3 expansion kit is installed on the machine and you wish to use the standard Windows 98/Me/NT 4.0 PS printer
driver, follow the steps below to install the PPD driver using the Add Printer Wizard.
driver, follow the steps below to install the PPD driver using the Add Printer Wizard.
1
Insert the "Software CD-ROM" into your
computer's CD-ROM drive.
computer's CD-ROM drive.
Insert the "Software CD-ROM" that shows "Disc 1" on the
front of the CD-ROM.
front of the CD-ROM.
2
Click the [Start] button, select
[Settings] and then click [Printers].
[Settings] and then click [Printers].
3
Double-click the [Add printer] icon.
The "Add Printer Wizard" will appear.
4
Follow the on-screen instructions.
When you are asked to specify the path of the PPD file,
enter the path as follows.
Substitute the letter of your CD-ROM drive for "R" in the
following paths.
enter the path as follows.
Substitute the letter of your CD-ROM drive for "R" in the
following paths.
After installation, see "CONFIGURING THE PRINTER
DRIVER FOR THE OPTIONS INSTALLED ON THE
MACHINE" (page 24) to configure the printer driver
settings.
DRIVER FOR THE OPTIONS INSTALLED ON THE
MACHINE" (page 24) to configure the printer driver
settings.
* "EnglishA" in North America. "English" in Europe.
X Installing the resident font information (Windows 98/Me)
If you have installed the PPD driver on Windows 98/Me and will be using the resident fonts in the machine, you must
install the resident font information. Follow the procedure below to install the resident font information.
install the resident font information. Follow the procedure below to install the resident font information.
1
Insert the "Software CD-ROM" into your
computer's CD-ROM drive.
computer's CD-ROM drive.
Insert the "Software CD-ROM" that shows "Disc 1" on the
front of the CD-ROM.
front of the CD-ROM.
2
Double-click [My Computer] (
) and
then double-click the [CD-ROM] icon
(
(
).
3
Double-click the [Drivers] folder, the
[Printer] folder, the [EnglishA] folder
(the [English] folder in areas other than
the U.S.), the [PPD] folder, and the
[9XME] folder. Double click
"PFMSetup.exe".
[Printer] folder, the [EnglishA] folder
(the [English] folder in areas other than
the U.S.), the [PPD] folder, and the
[9XME] folder. Double click
"PFMSetup.exe".
4
Follow the on-screen instructions.
After the resident font information has been installed,
restart your computer.
restart your computer.
• If you are using Windows 2000/XP/Server 2003, you can install the PPD driver from the installer.
• Be sure to view the Readme file (Readme.txt) before installing the PPD driver. If you are using Windows 98/Me, the
Readme file is in the [EnglishA]* folder of the "Software CD-ROM". If you are using Windows NT 4.0, the Readme file will
be in the [EnglishA]* folder inside the folder that contains the extracted files after you get the software. For the location of
the folder, see step 4. (Contact your dealer or nearest authorized service representative if you want software for Windows
NT 4.0.)
be in the [EnglishA]* folder inside the folder that contains the extracted files after you get the software. For the location of
the folder, see step 4. (Contact your dealer or nearest authorized service representative if you want software for Windows
NT 4.0.)
Operating system
PPD file path
Windows 98/Me
R:\Drivers\Printer
\EnglishA*\PPD\9XME
\EnglishA*\PPD\9XME
Windows NT 4.0
(Folder containing extracted
files) \EnglishA*\PPD\NT40
files) \EnglishA*\PPD\NT40
• Before installing the resident font information, be sure to install the PPD driver.
• In the event that a resident font cannot be selected in a software application, install the resident font information again.
02_Setup.fm 23 ページ 2006年12月14日 木曜日 午後12時51分
24
INSTALLING THE PRINTER DRIVER / PC-FAX DRIVER
CONFIGURING THE PRINTER DRIVER FOR THE
OPTIONS INSTALLED ON THE MACHINE
OPTIONS INSTALLED ON THE MACHINE
After installing the printer driver, you must configure the printer driver settings appropriately for the options that have
been installed and the size and type of paper loaded in the machine. Follow the steps below to configure the printer
driver.
been installed and the size and type of paper loaded in the machine. Follow the steps below to configure the printer
driver.
X When the PCL printer driver or PS printer driver is installed
1
Click the [start] button and then click
[Printers and Faxes].
[Printers and Faxes].
In Windows 98/Me/NT 4.0/2000, click the [Start] button,
select [Settings], and then click [Printers].
select [Settings], and then click [Printers].
2
Open the printer properties window.
(1) Click the printer driver icon of the
machine.
(2) Click the [File] menu.
(3) Select [Properties].
3
Click the [Configuration] tab.
In Windows 98/Me, click the [Setup] tab and then click
the [Configuration] tab in the window that appears.
the [Configuration] tab in the window that appears.
4
Click the [Auto Configuration] button.
The settings are automatically configured based on the
detected machine status.
detected machine status.
5
Click the [OK] button in the printer
properties window.
properties window.
If the PPD driver is installed, see "When the PPD driver is installed" (page 26).
If [Printers and Faxes] does not appear in the [start]
menu in Windows XP, click the [start] button, click
[Control Panel], click [Printers and Other Hardware],
and then click [Printers and Faxes].
menu in Windows XP, click the [start] button, click
[Control Panel], click [Printers and Other Hardware],
and then click [Printers and Faxes].
(1)
(2)
(3)
!mx7000_us_ins.book 24 ページ 2006年10月18日 水曜日 午前10時33分
25
INSTALLING THE PRINTER DRIVER / PC-FAX DRIVER
If automatic configuration fails, configure the settings
manually.
• You can check the options that are installed and the tray settings by printing out the "All custom setting list" in the system
settings of the machine. Follow these steps to print out the "All custom setting list": Press the [SYSTEM SETTINGS] key,
touch the [LIST PRINT] key, and then touch the [ALL CUSTOM SETTING LIST] key.
touch the [LIST PRINT] key, and then touch the [ALL CUSTOM SETTING LIST] key.
• Click the [Set Tray Status] button, and the [Paper Type Name] button to check the settings of each.
Set Tray Status: The "Tray settings" in "Paper tray settings" in system settings of the machine are reflected in the settings
shown here. Specify the size and type of paper loaded in each tray.
Paper Type Name: The "Paper type registration" settings in "Paper tray settings" in the system settings of the machine are
reflected in the settings shown here. If a user type name (1 to 7) was changed, enter the changed
name.
name.
!mx7000_us_ins.book 25 ページ 2006年10月18日 水曜日 午前10時33分
26
INSTALLING THE PRINTER DRIVER / PC-FAX DRIVER
X When the PPD driver is installed
1
Click the [start] button and then click
[Printers and Faxes].
[Printers and Faxes].
In Windows 98/Me/NT 4.0/2000, click the [Start] button,
select [Settings], and then click [Printers].
select [Settings], and then click [Printers].
2
Open the printer properties window.
(1) Click the printer driver icon of the
machine.
(2) Click the [File] menu.
(3) Select [Properties].
3
Configure the printer driver for the
options installed on the machine.
options installed on the machine.
(1) Click the [Device Settings] tab.
In Windows 98/Me, click the [Device Options] tab.
(2) Configure each item based on the
machine configuration.
The items and the procedures for configuring the
items vary depending on the operating system
version.
items vary depending on the operating system
version.
(3) Click the [OK] button.
If [Printers and Faxes] does not appear in the [start]
menu in Windows XP, click the [start] button, click
[Control Panel], click [Printers and Other Hardware],
and then click [Printers and Faxes].
menu in Windows XP, click the [start] button, click
[Control Panel], click [Printers and Other Hardware],
and then click [Printers and Faxes].
(1)
(2)
(3)
You can check the options that are installed on the
machine by printing out the "All custom setting list" in
the system settings. Follow these steps to print out the
"All custom setting list": Press the [SYSTEM
SETTINGS] key, touch the [LIST PRINT] key, and
then touch [ALL CUSTOM SETTING LIST] key.
machine by printing out the "All custom setting list" in
the system settings. Follow these steps to print out the
"All custom setting list": Press the [SYSTEM
SETTINGS] key, touch the [LIST PRINT] key, and
then touch [ALL CUSTOM SETTING LIST] key.
(1)
(2)
(3)
!mx7000_us_ins.book 26 ページ 2006年10月18日 水曜日 午前10時33分
Click on the first or last page to see other MX-M700U (serv.man9) service manuals if exist.