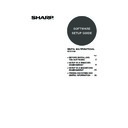Sharp MX-M700U (serv.man9) User Manual / Operation Manual ▷ View online
27
INSTALLING THE PRINTER STATUS
MONITOR
MONITOR
Printer Status Monitor is a printer utility that allows general users to check the current status of the machine on their
computer screen, such as whether or not the machine is ready to print. The Printer Status Monitor shows error
information such as paper misfeeds, printer configuration information (whether or not a finisher is installed, etc.) as an
image, the paper sizes that can be used, and the amount of paper remaining.
computer screen, such as whether or not the machine is ready to print. The Printer Status Monitor shows error
information such as paper misfeeds, printer configuration information (whether or not a finisher is installed, etc.) as an
image, the paper sizes that can be used, and the amount of paper remaining.
Supported operating systems: Windows 98/Me/NT 4.0
*
/2000
*
/XP
*
/Server 2003
*
* Administrator's rights are required to install the software.
1
Insert the "Software CD-ROM" into your
computer's CD-ROM drive.
computer's CD-ROM drive.
Insert the "Software CD-ROM" that shows "Disc 1" on the
front of the CD-ROM.
front of the CD-ROM.
2
Click the [start] button, click [My
Computer] (
Computer] (
), and then double-click
the [CD-ROM] icon (
).
In Windows 98/Me/2000, double-click [My Computer] and
then double-click the [CD-ROM] icon.
then double-click the [CD-ROM] icon.
3
Double-click the [Setup] icon (
).
4
The "SOFTWARE LICENSE" window
will appear. Make sure that you
understand the contents of the license
agreement and then click the [Yes]
button.
will appear. Make sure that you
understand the contents of the license
agreement and then click the [Yes]
button.
5
Read the message in the "Welcome"
window and then click the [Next]
button.
window and then click the [Next]
button.
6
Click the [Printer Status Monitor] button.
Before installing the software, be sure to click the
[Display Readme] button and view the detailed
information on the software.
[Display Readme] button and view the detailed
information on the software.
7
Follow the on-screen instructions.
8
When the installation completed screen
appears, click the [Finish] button.
appears, click the [Finish] button.
To have the Printer Status Monitor start automatically
when your computer is started, select the [Add this
program to your Startup folder] checkbox
when your computer is started, select the [Add this
program to your Startup folder] checkbox
and click
the [Finish] button.
The Printer Status Monitor cannot be used in the following situations:
• When the machine is connected by a USB cable.
• When printing to the machine using the IPP function.
You can show the "SOFTWARE LICENSE" in a
different language by selecting the desired language
from the language menu. To install the software in the
selected language, continue the installation with that
language selected.
different language by selecting the desired language
from the language menu. To install the software in the
selected language, continue the installation with that
language selected.
!mx7000_us_ins.book 27 ページ 2006年10月18日 水曜日 午前10時33分
28
INSTALLING THE PS DISPLAY FONTS
9
Click the [Close] button in the window
of step 6.
of step 6.
This completes the installation.
For the procedures for using the Printer Status Monitor, see the Help file. Follow these steps to view the Help file:
Click the Windows [start] button, select [All Programs] ([Programs] in versions of Windows other than Windows
XP/Server 2003), select [SHARP Printer Status Monitor] and then select [Help].
For the procedures for using the Printer Status Monitor, see the Help file. Follow these steps to view the Help file:
Click the Windows [start] button, select [All Programs] ([Programs] in versions of Windows other than Windows
XP/Server 2003), select [SHARP Printer Status Monitor] and then select [Help].
INSTALLING THE PS DISPLAY FONTS
Fonts that can be used by the PS printer driver are contained on the "PRINTER UTILITIES" CD-ROM that accompanies
the PS3 expansion kit. Install these fonts as needed for the PS printer driver.
the PS3 expansion kit. Install these fonts as needed for the PS printer driver.
1
Insert the "PRINTER UTILITIES"
CD-ROM that accompanies the PS3
expansion kit into your computer's
CD-ROM drive.
CD-ROM that accompanies the PS3
expansion kit into your computer's
CD-ROM drive.
2
Click the [start] button, click [My
Computer] (
Computer] (
), and then double-click
the [CD-ROM] icon (
).
If you are using Windows 98/Me/NT 4.0/2000,
double-click [My Computer], and then double-click the
[CD-ROM] icon.
double-click [My Computer], and then double-click the
[CD-ROM] icon.
3
Double-click the [Setup] icon (
).
4
The "SOFTWARE LICENSE" window
will appear. Make sure that you
understand the contents of the license
agreement and then click the [Yes]
button.
will appear. Make sure that you
understand the contents of the license
agreement and then click the [Yes]
button.
5
Read the message in the "Welcome"
window and then click the [Next]
button.
window and then click the [Next]
button.
6
Click the [PS Display Font] button.
7
Follow the on-screen instructions.
8
Click the [Close] button in the screen of
step 6.
step 6.
After the installation, a message prompting you to
restart your computer may appear. If this message
appears, click the [Yes] button to restart your
computer.
restart your computer may appear. If this message
appears, click the [Yes] button to restart your
computer.
!mx7000_us_ins.book 28 ページ 2006年10月18日 水曜日 午前10時33分
29
This chapter explains how to install the PPD file to enable printing from a Macintosh and how to configure the printer
driver settings.
driver settings.
☞
MAC OS X: this page
(v10.1.5, v10.2.8, v10.3.9, v10.4 - v10.4.8)
(v10.1.5, v10.2.8, v10.3.9, v10.4 - v10.4.8)
☞
MAC OS 9.0 - 9.2.2: page 34
MAC OS X
1
Insert the "Software CD-ROM" into your
computer's CD-ROM drive.
computer's CD-ROM drive.
Insert the "Software CD-ROM" that shows "Disc 2" on the
front of the CD-ROM.
front of the CD-ROM.
2
Double-click the [CD-ROM] icon (
) on
the desktop.
3
Double-click the [MacOSX] folder.
Before installing the software, be sure to read "ReadMe
First". "ReadMe First" is in the [US-English] folder
([English] folder in areas other than the U.S.) in the
[Readme] folder.
First". "ReadMe First" is in the [US-English] folder
([English] folder in areas other than the U.S.) in the
[Readme] folder.
4
Double-click the folder corresponding
to the versions of the operating system.
to the versions of the operating system.
5
Double-click the [MX-B01] icon (
).
6
Click the [Continue] button.
3
SETUP IN A MACINTOSH
ENVIRONMENT
ENVIRONMENT
• To use the machine as a printer in a Macintosh environment, the PS3 expansion kit is necessary. In addition, the
machine must be connected to a network. On the MX-M550U/M620U/M700U, the network expansion kit is
required. A USB connection cannot be used.
required. A USB connection cannot be used.
• The PC-Fax driver cannot be used in a Macintosh environment.
The explanations of screens and procedures are primarily for Mac OS X v10.4. The screens may vary in other versions of the
operating system.
operating system.
v10.2.8
v10.4 -
10.4.8
10.4.8
v10.3.9
v10.1.5
• If the "Authorization" window appears in Mac OS X
v10.1.5, click the lock icon (
), enter the
password, and click the [OK] button.
• If the "Authenticate" window appears in Mac OS X
v10.2.8, enter the password and click the [OK]
button.
button.
03_Setup.fm 29 ページ 2007年1月12日 金曜日 午後1時46分
30
MAC OS X
7
The License Agreement window will
appear. Make sure that you understand
the contents of the license agreement
and then click the [Continue] button.
appear. Make sure that you understand
the contents of the license agreement
and then click the [Continue] button.
A message will appear asking you if you agree to the
terms of the license. Click the [Agree] button.
terms of the license. Click the [Agree] button.
8
Select the hard drive where the PPD file
will be installed and click the [Continue]
button.
will be installed and click the [Continue]
button.
Be sure to select the hard drive on which your operating
system is installed.
system is installed.
9
Click the [Install] button.
Installation begins.
10
When the message "The software was
successfully installed" appears in the
installation window, click the [Close]
button.
successfully installed" appears in the
installation window, click the [Close]
button.
This completes the installation of the software. Next,
configure the printer driver settings.
configure the printer driver settings.
11
Select [Utilities] from the [Go] menu.
If you are using Mac OS X v10.1.5 or v10.2.8, select
[Applications] from the [Go] menu.
[Applications] from the [Go] menu.
12
Double-click the [Printer Setup Utility]
icon (
icon (
).
If you are using Mac OS X v10.1.5 or v10.2.8,
double-click the [Utilities] folder and then double-click the
[Print Center] icon.
double-click the [Utilities] folder and then double-click the
[Print Center] icon.
13
Click [Add].
If you are using Mac OS X v10.1.5, click the [Add Printer]
button.
button.
If the license appears in the different language,
change the language in the language menu.
change the language in the language menu.
If the "Authenticate" window appears, enter the
password and click the [OK] button.
password and click the [OK] button.
If this is the first time you are installing a printer driver
on your computer, a confirmation message will
appear. Click the [Add] button.
on your computer, a confirmation message will
appear. Click the [Add] button.
!mx7000_us_ins.book 30 ページ 2006年10月18日 水曜日 午前10時33分
Click on the first or last page to see other MX-M700U (serv.man9) service manuals if exist.