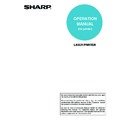Sharp MX-M350N / MX-M350U / MX-M450N / MX-M450U (serv.man22) User Manual / Operation Manual ▷ View online
ABOUT THE WEB PAGES (FOR THE ADMINISTRATOR)
5-9
E-mail Print
When an e-mail account is set up for the machine, this function is used to have the machine periodically check the
mail server and automatically print attachments to e-mails it receives without the need for the printer driver.
mail server and automatically print attachments to e-mails it receives without the need for the printer driver.
■ Configuring E-mail print settings
To use E-mail Print, the machine's e-mail account information must be configured in the machine. Follow these
steps:
steps:
1
Click [Print Port] in the link menu of the
menu frame.
menu frame.
The "Print Port Setup" page appears.
2
Click [E-mail Print].
3
Enter the E-mail print information.
For detailed information, click the [Help] button in
the upper right-hand corner of the window.
the upper right-hand corner of the window.
4
Click [Submit] and store the entered
information.
information.
■ Using E-mail Print
In the "To:" line of your e-mail program, enter the e-mail address of the machine, attach the file that you wish to print,
and send the e-mail
Files with the extensions pcl, ps*, pdf*, tiff, and tif can be printed.
*The optional PS3 extension kit is required.
The number of copies and other settings can be specified by entering control commands in the message of the e-
mail. As an example, the control commands include the following:
and send the e-mail
Files with the extensions pcl, ps*, pdf*, tiff, and tif can be printed.
*The optional PS3 extension kit is required.
The number of copies and other settings can be specified by entering control commands in the message of the e-
mail. As an example, the control commands include the following:
Function
Command
Values
Example
Number of copies
COPIES
1-999
COPIES=2
Staple
JOBSTAPLE
STAPLENO,
STAPLELEFT
STAPLELEFT
JOBSTAPLE=STAPLENO
Two-sided printing
(When the duplex
module is installed)
(When the duplex
module is installed)
DUPLEX
OFF, TOP, LEFT,
RIGHT
RIGHT
DUPLEX=TOP
Account number
ACCOUNTNUMBER
5-digit number
ACCOUNTNUMBER=11111
File type
LANGUAGE
PCL, PCLXL,
POSTSCRIPT, PDF,
TIFF
POSTSCRIPT, PDF,
TIFF
LANGUAGE=TIFF
Paper
PAPER
Useable paper type
(A4, LETTER, etc.)
(A4, LETTER, etc.)
PAPER=A4,
PAPER=LETTER
PAPER=LETTER
Quick File
QUICKFILE
OFF, ON
QUICKFILE=ON
NOTES
● Specify "Text" for the format of the e-mail message. If rich text format (HTML) is used, the entered commands
● Specify "Text" for the format of the e-mail message. If rich text format (HTML) is used, the entered commands
will be disregarded.
● To receive a list of the control commands, send an e-mail with "config" entered in the message.
● If nothing is entered in the message, printing will take place according to the settings in "PRINTER CONDITION
● If nothing is entered in the message, printing will take place according to the settings in "PRINTER CONDITION
SETTINGS" in the "PRINTER DEFAULT SETTINGS" menu of the system settings.
● Encrypted PDF files cannot be printed, with the exception of files encrypted with a null password.
● Only specify a file type when specifying a page description language. Normally a file type does not need to be
● Only specify a file type when specifying a page description language. Normally a file type does not need to be
specified.
ABOUT THE WEB PAGES (FOR THE ADMINISTRATOR)
5-10
E-mail Status and E-mail Alert settings
These functions send information on machine use (print count, copy count, etc.) and error conditions (paper misfeed,
out of paper, out of toner, etc.) via e-mail to the administrator of the machine or the dealer.
out of paper, out of toner, etc.) via e-mail to the administrator of the machine or the dealer.
■ Information setup
Machine identification information for the status
and alert e-mail functions is configured in the
"Information Setup" screen. The entered
information will be included in status and alert e-
mail messages.
and alert e-mail functions is configured in the
"Information Setup" screen. The entered
information will be included in status and alert e-
mail messages.
1
In the menu frame, click [Information].
The "Information Setup"
screen will appear.
screen will appear.
2
Enter the machine information.
For detailed information, click the [Help] button in
the upper right-hand corner of the window.
the upper right-hand corner of the window.
3
Click [Submit] to store the entered
information.
information.
■ SMTP setup
The status and alert e-mail functions use SMTP
(Simple Mail Transport Protocol) to send e-mail.
The following procedure is used to set up the e-mail
environment. This must be done by the system
administrator or other person familiar with the
network.
(Simple Mail Transport Protocol) to send e-mail.
The following procedure is used to set up the e-mail
environment. This must be done by the system
administrator or other person familiar with the
network.
1
Click [Services] in the menu frame.
The "Services Setup"
screen will appear.
screen will appear.
2
Click [SMTP].
3
Enter the information required to set up
the e-mail environment.
the e-mail environment.
For detailed information, click the [Help] button in
the upper right-hand corner of the window.
the upper right-hand corner of the window.
4
Click [Submit] to store the entered
information.
information.
ABOUT THE WEB PAGES (FOR THE ADMINISTRATOR)
5-11
■ Status message setup
Use the status message function to send the
current counter information, including the copy
count, print count, and total output count, based on
the specified schedule. The destinations can be set
for administrators and dealers respectively.
current counter information, including the copy
count, print count, and total output count, based on
the specified schedule. The destinations can be set
for administrators and dealers respectively.
To set up the status message, follow these steps.
1
Click [Status Message] in the menu frame.
The "Status Message
Setup" screen will
appear.
2
Enter the required information, including
the destination addresses and time
schedule.
the destination addresses and time
schedule.
For detailed information, click the [Help] button in
the upper right-hand corner of the window.
the upper right-hand corner of the window.
3
Click [Submit] to store the entered
information.
information.
When the E-mail Status settings are completed, printer
count information will be sent periodically by e-mail to
the specified e-mail addresses.
count information will be sent periodically by e-mail to
the specified e-mail addresses.
■ Alerts message setup
Use the alert message function to send alert
information, such as empty toner and paper and
trouble including paper misfeeds, to specified
destinations when such problems occur. The
destinations can be set for administrators and
dealers respectively.
information, such as empty toner and paper and
trouble including paper misfeeds, to specified
destinations when such problems occur. The
destinations can be set for administrators and
dealers respectively.
To set up the alert message, follow the procedure
below.
below.
1
Click [Alerts Message] in the menu frame.
The "Alerts Message
Setup" screen will
appear.
2
Enter the destination addresses.
For detailed information, click the [Help] button in
the upper right-hand corner of the window.
the upper right-hand corner of the window.
3
Click [Submit] to store the entered
information.
information.
If these parameters are set, event information for the
printer will be transmitted to the specified addresses
via E-mail each time a specified event occurs. The
meaning of each event item is shown below.
printer will be transmitted to the specified addresses
via E-mail each time a specified event occurs. The
meaning of each event item is shown below.
Example:
Paper Jam: A paper misfeed has occurred.
Toner Low: Toner is low.
Toner Empty: Toner must be added.
Paper Empty: Paper must be loaded.
Toner Low: Toner is low.
Toner Empty: Toner must be added.
Paper Empty: Paper must be loaded.
NOTE
If you quit the browser before clicking [Submit], the
settings will be cancelled. To send printer information
immediately to the specified e-mail addresses, click
[Send Now].
If you quit the browser before clicking [Submit], the
settings will be cancelled. To send printer information
immediately to the specified e-mail addresses, click
[Send Now].
NOTE
If you quit the browser before clicking [Submit], the
settings will be cancelled.
If you quit the browser before clicking [Submit], the
settings will be cancelled.
6-1
CHAPTER 6
PRINTER BASIC SETTINGS
This chapter describes the printer configuration settings.
Page
MAKING CONFIGURATION SETTING................................................... 6-2
●
Operation procedure common to all printer configuration settings
(items that can be set from the operation panel)............................. 6-2
●
Printer Default settings.................................................................... 6-4
●
PCL settings.................................................................................... 6-5
●
PostScript settings .......................................................................... 6-5
Click on the first or last page to see other MX-M350N / MX-M350U / MX-M450N / MX-M450U (serv.man22) service manuals if exist.