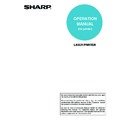Sharp MX-M350N / MX-M350U / MX-M450N / MX-M450U (serv.man22) User Manual / Operation Manual ▷ View online
9-1
CHAPTER 9
TROUBLESHOOTING
This chapter provides solutions to problems you may encounter when
using the machine. Be sure to read this chapter whenever you encounter
a problem.
using the machine. Be sure to read this chapter whenever you encounter
a problem.
Page
TROUBLESHOOTING ............................................................................ 9-2
●
Checking the IP address ................................................................. 9-4
9-2
TROUBLESHOOTING
The following problems may not be due to a machine failure, so please check again before calling for service. In the
event that service is required, turn off the machine main power switch and power switch, unplug the power plug from
the outlet. Problems related to the printer function are described in this chapter. For troubleshooting related to general
machine use, the copier function, document filing function or the network scanner function, please read
"Troubleshooting" in the corresponding manuals.
event that service is required, turn off the machine main power switch and power switch, unplug the power plug from
the outlet. Problems related to the printer function are described in this chapter. For troubleshooting related to general
machine use, the copier function, document filing function or the network scanner function, please read
"Troubleshooting" in the corresponding manuals.
Problem
Check
Solution or cause
Printer is on but data is
not received.
not received.
Is the interface cable correctly connected?
Make sure the USB cable is correctly connected to the
machine and your computer.
For more information, consult your network
administrator.
machine and your computer.
For more information, consult your network
administrator.
Has the printer driver been installed correctly? Install the appropriate printer driver. (See the software
setup guide.)
Is the printer driver correctly selected? / Has it
been configured in the network (when using
as a network printer)?
been configured in the network (when using
as a network printer)?
Make sure that this printer is selected in the software
application software or use an appropriate utility to
check that the printer is registered on the network.
For more information, consult your network
administrator.
application software or use an appropriate utility to
check that the printer is registered on the network.
For more information, consult your network
administrator.
Data is received but not
printed.
printed.
Has the specified size and type of paper been
loaded?
loaded?
Load paper, select another paper size or cancel
printing.
printing.
Printer cannot be
selected from
computer.
selected from
computer.
Has the printer driver been installed correctly? Install the appropriate printer driver. (See the software
setup guide.)
The orientation of the
image is incorrect on
the print.
image is incorrect on
the print.
Are the print orientation settings in the printer
driver correct?
driver correct?
Correct the orientation in the printer driver.
The printed image is
cut off.
cut off.
An incorrect ratio has been selected.
Select a suitable ratio when printing.
The edges of the
printed image are
missing.
printed image are
missing.
There are margins around the edges of the
paper where printing is not possible. Does the
image overlap those margins?
paper where printing is not possible. Does the
image overlap those margins?
Change the print area.
Printer prints in reverse
order.
order.
Has reverse page order been selected in the
software application?
software application?
Cancel the reverse order printing in the application
software.
software.
Printer stops in the
middle of a print job.
middle of a print job.
Has the tray full sensor activated and stopped
printing because too many pages are in the
exit tray?
printing because too many pages are in the
exit tray?
Remove the paper from the exit tray.
Is the tray out of paper?
Load paper. (see page 2-2 of the operation manual (for
general information and copier operation).)
general information and copier operation).)
Printing is not on
desired paper size.
desired paper size.
Has "Paper Selection" been set to [Auto
Select] in the printer driver?
Select] in the printer driver?
Ensure that the desired paper is set in a paper tray of
the printer and select [Auto Select] in the "Paper
Selection" of the printer driver.
the printer and select [Auto Select] in the "Paper
Selection" of the printer driver.
Printer write error
occurs when printing
from the USB port.
occurs when printing
from the USB port.
Is the timeout setting for the printer driver too
short?
short?
Set a longer time in the timeout setting in the printer
driver.
driver.
Password entry is
requested.
requested.
Did you enter a password for the retention
function?
function?
Password is needed when executing printing. If the
password is not known, printing cannot be executed.
password is not known, printing cannot be executed.
TROUBLESHOOTING
9-3
Problem
Check
Solution or cause
The printer driver
cannot be installed.
cannot be installed.
Is there sufficient free space on your hard
drive?
drive?
Delete any unneeded files and applications to increase
free space on your hard drive.
free space on your hard drive.
Are you using an operating system that is not
supported?
supported?
Make sure your operating system is supported. (See
the software setup guide that accompanied the
machine.)
the software setup guide that accompanied the
machine.)
Two-sided printing is
not possible. (When the
duplex module is
installed)
not possible. (When the
duplex module is
installed)
Windows:
Is [2-Sided[Book]] or [2-Sided[Tablet]] selected
in the printer driver?
Macintosh:
Is [Long-edged binding (Flip on long edge)] or
[Short-edged binding (Flip on short edge)]
selected in the print settings screen?
Is [2-Sided[Book]] or [2-Sided[Tablet]] selected
in the printer driver?
Macintosh:
Is [Long-edged binding (Flip on long edge)] or
[Short-edged binding (Flip on short edge)]
selected in the print settings screen?
Select two-sided printing in the printer driver (
page 3-
2
).
Has two-sided printing been prohibited in the
administrator settings?
administrator settings?
"Disabling of Duplex" has been enabled in the
administrator settings. Consult the administrator.
administrator settings. Consult the administrator.
Not all of the image is
printed.
printed.
Are multiple applications running at once?
Quit all applications that you are not using and try
printing again.
printing again.
Stapling does not take
place.
place.
Has use of the staple been prohibited in the
administrator settings?
administrator settings?
"Disabling of Stapler" has been enabled in the
administrator settings. Consult the administrator.
administrator settings. Consult the administrator.
Did you attempt to staple more than the
maximum number of pages?
maximum number of pages?
Check the maximum number of pages that can be
stapled (
stapled (
page 3-7
).
The mail-bin stacker
cannot be used.
cannot be used.
Has the mail-bin stacker been disabled in the
administrator settings?
administrator settings?
"DISABLING OF MAIL-BIN STACKER" has been
enabled in the administrator settings. Consult your
administrator and take action accordingly.
enabled in the administrator settings. Consult your
administrator and take action accordingly.
Punching does not take
place (when a punch
module is installed).
place (when a punch
module is installed).
Windows:
Does a checkmark appear in the "Punch"
checkbox in the printer driver?
Macintosh:
Is the punch setting enabled in the print
settings screen?
Does a checkmark appear in the "Punch"
checkbox in the printer driver?
Macintosh:
Is the punch setting enabled in the print
settings screen?
Select punch in the printer driver (
page 3-7
).
Has use of the punch module been prohibited
in the administrator settings?
in the administrator settings?
"Disabling of punch" has been enabled in the
administrator settings. Consult the administrator.
administrator settings. Consult the administrator.
Document filing is not
possible.
possible.
Has the printer driver been set to use the
document filing function?
document filing function?
Select document filing in the printer driver (
page 4-20
).
(In Mac OS 9, the document filing function cannot be
used.)
used.)
Do user folders created in the machine
appear in "Folder Information"?
appear in "Folder Information"?
Click the "Get Folder Name" button in the document
filing screen to call up the folders created in the
machine. (
filing screen to call up the folders created in the
machine. (
page 4-20
)
Does
the
user
folder
have
a
password?
Enter the password in "Folder Password" in the
document filing screen. (
document filing screen. (
page 4-20
)
TROUBLESHOOTING
9-4
Checking the IP address
There are two ways to check the IP address:
1. Using [LIST PRINT] in [SYSTEM SETTINGS] in the operation panel
1. Using [LIST PRINT] in [SYSTEM SETTINGS] in the operation panel
Select ALL CUSTOM SETTING LIST to print a list of the machine settings. The IP address that has been set for
the machine can be found in this list. Follow the procedure below to check the IP address using ALL CUSTOM
SETTING LIST.
the machine can be found in this list. Follow the procedure below to check the IP address using ALL CUSTOM
SETTING LIST.
2. Using the administrator settings
The IP address can be verified using the administrator settings. To use this procedure, consult your administrator.
Checking the IP address from the [SYSTEM SETTINGS] screen of the operation
panel
panel
1
Press the [SYSTEM SETTINGS] key.
The system setting
menu screen will
appear.
menu screen will
appear.
2
Touch the [LIST PRINT] key.
3
Touch the [ALL CUSTOM SETTING LIST]
key.
key.
B STATUS
SYSTEM
SETTINGS
FAX DATA
RECEIVE/FORWARD
LIST PRINT
L
ALL CUSTOM SETTING LIST
SENDING ADDRESS LIST
SENDER CONTROL LIST
Click on the first or last page to see other MX-M350N / MX-M350U / MX-M450N / MX-M450U (serv.man22) service manuals if exist.