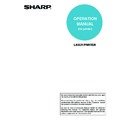Sharp MX-M350N / MX-M350U / MX-M450N / MX-M450U (serv.man22) User Manual / Operation Manual ▷ View online
5-1
CHAPTER 5
WEB PAGES IN THE
PRINTER
This chapter explains various functions that allow you to access the Web
pages in the printer from your computer.
pages in the printer from your computer.
Page
REMOTE OPERATION VIA A NETWORK.............................................. 5-2
●
How to access the Web page and view Help .................................. 5-2
ABOUT THE WEB PAGES (FOR USERS) ............................................. 5-3
●
Directly printing a file on a computer............................................... 5-4
ABOUT THE WEB PAGES (FOR THE ADMINISTRATOR) .................... 5-5
●
Protecting information programmed in the Web page ([Passwords]) ... 5-6
●
Directly printing a file on an FTP server .......................................... 5-7
●
E-mail Print ..................................................................................... 5-9
●
E-mail Status and E-mail Alert settings........................................... 5-10
5-2
REMOTE OPERATION VIA A NETWORK
You can use a Web browser such as Netscape Navigator or Internet Explorer on your computer to access the Web
page in the machine and configure settings.
The Web pages include both pages for users and pages for the administrator. In the user Web pages, users can
monitor the machine, and directly print a file specified on a computer.
In the administrator Web pages, the administrator can configure the machine's e-mail settings, settings for print by
e-mail, and passwords. Only the administrator is allowed to configure these settings.
page in the machine and configure settings.
The Web pages include both pages for users and pages for the administrator. In the user Web pages, users can
monitor the machine, and directly print a file specified on a computer.
In the administrator Web pages, the administrator can configure the machine's e-mail settings, settings for print by
e-mail, and passwords. Only the administrator is allowed to configure these settings.
How to access the Web page and view Help
Follow these steps to access the Web page. To view explanations of the function settings that can be configured
remotely via the network using the machine's Web page, click the "General" button or the "Document Filing" button
in Help in the menu frame.
remotely via the network using the machine's Web page, click the "General" button or the "Document Filing" button
in Help in the menu frame.
1
Start your Web browser on your computer.
• Recommended Web browser
Internet Explorer:
6.0 or higher (Windows)
Netscape Navigator: 7.0 or higher
Safari:
Safari:
1.2 or higher (Macintosh)
2
In the Address box in your Web browser,
enter the IP address that is programmed in
the machine.
enter the IP address that is programmed in
the machine.
To check the IP address,
see
see
page 9-4
.
When the connection is completed, the Web page
will appear in your Web browser.(
will appear in your Web browser.(
page 5-3
)
3
Click the "General" button or the
"Document Filing" button in Help in the
menu frame.
"Document Filing" button in Help in the
menu frame.
The Help page provides
detailed explanations of
the settings.
detailed explanations of
the settings.
4
Close the Help page
In the menu frame, select
a setting that you wish to
configure.
When you have finished
using the Web page,
click the
a setting that you wish to
configure.
When you have finished
using the Web page,
click the
(close)
button in the top right
corner of the page.
corner of the page.
5-3
ABOUT THE WEB PAGES (FOR USERS)
When you access the user Web pages in the machine, the following page will appear in your browser.
A menu frame appears on the left side of the page. When you click an item in the menu, a screen appears in the right
frame that allows you to configure settings for that item.
When you have finished configuring settings, be sure to click [Submit] to save them. For explanations of the settings,
click [General] under [Help] in the menu frame.
A menu frame appears on the left side of the page. When you click an item in the menu, a screen appears in the right
frame that allows you to configure settings for that item.
When you have finished configuring settings, be sure to click [Submit] to save them. For explanations of the settings,
click [General] under [Help] in the menu frame.
(1) Menu frame
Click a setting in the menu to configure it.
(2) System Information
Shows the current status of the machine and
model name.
• Device Status
model name.
• Device Status
Shows the current status of the machine, paper
trays, output trays, toner and other supplies,
and page counts.
Out of paper and other warnings appear in red.
trays, output trays, toner and other supplies,
and page counts.
Out of paper and other warnings appear in red.
• Device Configuration
Shows what options are installed.
• Network Status
Shows the network status. Information on
"General", "TCP/IP", "NetWare", "AppleTalk", and
"NetBEUI" is shown on the respective pages.
"General", "TCP/IP", "NetWare", "AppleTalk", and
"NetBEUI" is shown on the respective pages.
(3) Submit Print Job
A file on a computer can be printed out.
Directly printing a file on a computer (page 5-4)
(4) Printer Test Page
The "Printer Settings List", which shows printer
condition settings and administrator settings, and
various font lists can be printed.
condition settings and administrator settings, and
various font lists can be printed.
(5) Admin Mode
To open the Web pages for the administrator, click
here and then enter the administrator's user name
and password.
here and then enter the administrator's user name
and password.
ABOUT THE WEB PAGES (FOR THE
ADMINISTRATOR) (page 5-5)
Protecting information programmed in the Web
page ([Passwords]) (page 5-6)
ADMINISTRATOR) (page 5-5)
Protecting information programmed in the Web
page ([Passwords]) (page 5-6)
(1)
(2)
(3)
(5)
(4)
ABOUT THE WEB PAGES (FOR USERS)
5-4
Directly printing a file on a computer
The address of a file that can be accessed from your computer can be specified to directly print the file without using
the printer driver.
In addition to files on your computer, files on any other computer on the same network that can be accessed from
your computer can be printed in this way.
the printer driver.
In addition to files on your computer, files on any other computer on the same network that can be accessed from
your computer can be printed in this way.
To directly print a file on a computer, follow these steps:
1
Click [Submit Print Job] in the link menu of
the menu frame.
the menu frame.
The "Submit Print Job" page appears.
2
Select print settings in [Job Detail].
The settings are described in the table below.
3
Enter the address of the file that you wish
to print in [Enter Filename].
to print in [Enter Filename].
You can also click [Browse] to browse for the file.
4
Click [Print].
Printing begins.
Advanced job settings
NOTE
• Only PDF and TIFF files can be printed.
• To print PDF files, the optional PS3 expansion kit must be installed. Encrypted PDF files cannot be printed.
• Only PDF and TIFF files can be printed.
• To print PDF files, the optional PS3 expansion kit must be installed. Encrypted PDF files cannot be printed.
Item
Description
Factory default
setting
Copies
Set the number of copies from 1 to 999.
1
Paper Size
Select the size of paper to be used for printing.
Not Specified
Orientation
Select the printing orientation. (Portrait / Landscape)
Portrait
Binding Edge
Select the binding position for two-sided printing. (Left / Top / Right)
Left
Duplex
To print on both sides of the paper, select this checkbox. (When the
duplex module is installed)
duplex module is installed)
Not selected
Staple
Select a staple setting. (Off / 1 Staple / 2 Staples)
Off
Account Number
When "AUDITING MODE" is enabled in the administrator settings,
enter your 5-digit account number.
-
Quick File
To save a job using Quick File of the document filing function, select
this checkbox.
-
Click on the first or last page to see other MX-M350N / MX-M350U / MX-M450N / MX-M450U (serv.man22) service manuals if exist.