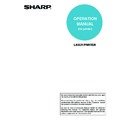Sharp MX-M350N / MX-M350U / MX-M450N / MX-M450U (serv.man22) User Manual / Operation Manual ▷ View online
CONVENIENT PRINTING FUNCTIONS
4-18
Mac OS 9
(1) Select [Advanced 1].
(2) Select the transparency insert settings.
To print the same content on the insert as is printed on
the sheet of transparency film, select [On (Printed)] from
the "Transparency Inserts" menu. Select the paper
source and type if needed.
the sheet of transparency film, select [On (Printed)] from
the "Transparency Inserts" menu. Select the paper
source and type if needed.
PRINTING A CARBON COPY (Carbon Copy)
(This function is only available in Windows.)
This function is used to print an additional copy of the
print image on paper that is the same size but from a
different paper tray.
For example, if carbon copy print is selected when
standard paper is loaded in tray 1 and coloured paper is
loaded in tray 2, a print result similar to a carbon copy
slip can be obtained with a single selection of the print
command. As another example, if standard paper is
loaded in tray 1 and recycled paper is loaded in tray 2,
Carbon Copy can simultaneously print one copy for
presentation and one copy as a duplicate.
print image on paper that is the same size but from a
different paper tray.
For example, if carbon copy print is selected when
standard paper is loaded in tray 1 and coloured paper is
loaded in tray 2, a print result similar to a carbon copy
slip can be obtained with a single selection of the print
command. As another example, if standard paper is
loaded in tray 1 and recycled paper is loaded in tray 2,
Carbon Copy can simultaneously print one copy for
presentation and one copy as a duplicate.
(1) Click the [Paper] tab.
(2) Click the [Carbon Copy Settings] button.
(3) Select the carbon copy settings.
Select the tray for the "Top Copy" and then select the tray
for the carbon copy (or copies) in "Carbon Copy".
for the carbon copy (or copies) in "Carbon Copy".
(2)
(1)
A
A
A
A
Windows
(1)
(2)
(3)
CONVENIENT PRINTING FUNCTIONS
4-19
USING TWO MACHINES TO PRINT A LARGE PRINT JOB (Tandem Print)
Two machines are required to use this function.
Tandem Print allows you to divide a large print job
between two machines connected to your network.
The machines simultaneously print each half of the job,
making it possible to shorten the printing time when
printing a large number of sets.
Tandem Print allows you to divide a large print job
between two machines connected to your network.
The machines simultaneously print each half of the job,
making it possible to shorten the printing time when
printing a large number of sets.
To perform tandem printing, the IP address of the other
machine must be set in "Tandem setting" in the
administrator settings of the machine. (See page 14 of
the administrator settings guide.)
machine must be set in "Tandem setting" in the
administrator settings of the machine. (See page 14 of
the administrator settings guide.)
(1) Click the [Advanced] tab.
(2) Select the [Tandem Print] checkbox
.
Mac OS X
(This function cannot be used in Mac OS X v10.1.5.)
(1) Select [Printer Features].
(2) Select [Advanced].
(3) Select the [Tandem Print] checkbox
.
Mac OS 9
(1) Select [Advanced 2].
(2) Select [On] in "Tandem Print".
Example:
Printing 4 sets of copies
Printing 4 sets of copies
2 sets of
copies
copies
2 sets of
copies
copies
Windows
(1)
(2)
NOTE
The tandem print function does not support SSL (encrypted
communication) between the master machine and slave
machine.
communication) between the master machine and slave
machine.
Macintosh
(3)
(1)
(2)
NOTE
The tandem print function does not support SSL (encrypted
communication) between the master machine and slave
machine.
communication) between the master machine and slave
machine.
(2)
(1)
NOTE
The tandem print function does not support SSL (encrypted
communication) between the master machine and slave
machine.
communication) between the master machine and slave
machine.
CONVENIENT PRINTING FUNCTIONS
4-20
SAVING AND USING PRINT FILES
(Retention/Document Filing)
(Retention/Document Filing)
This function is used to store a print job as a file on the
machine's hard drive, allowing the job to be printed from
the operation panel when needed. The location for
storing a file can be selected to prevent the file from
being mixed together with files of other users.
When printing from a computer, a password (5-digit
number) can be set to maintain the secrecy of
information in a stored file.
When a password is set, the password must be entered
to print a stored file from the machine.
machine's hard drive, allowing the job to be printed from
the operation panel when needed. The location for
storing a file can be selected to prevent the file from
being mixed together with files of other users.
When printing from a computer, a password (5-digit
number) can be set to maintain the secrecy of
information in a stored file.
When a password is set, the password must be entered
to print a stored file from the machine.
Hold Only
This setting is used to hold a print job on the machine's hard drive without printing it.
This setting is used to hold a print job on the machine's hard drive without printing it.
Hold After Print
This setting is used to hold a print job on the machine's hard drive after it is printed.
This setting is used to hold a print job on the machine's hard drive after it is printed.
Sample Print
When a print job is sent to the machine, only the first set of copies is printed. After checking the contents of the first set
of copies, you can print the remaining sets from the operation panel of the machine. This prevents the occurrence of
excessive misprints.
When a print job is sent to the machine, only the first set of copies is printed. After checking the contents of the first set
of copies, you can print the remaining sets from the operation panel of the machine. This prevents the occurrence of
excessive misprints.
To print files stored on the machine's hard drive, see the "DOCUMENT FILING FUNCTION" in the operation manual (for
general information and copier operation).
general information and copier operation).
(1) Click the [Job Handling] tab.
(2) Select the retention setting.
Click the [Retention] checkbox
. Select the retention
method in "Retention". To enter a password (5-digit
number), click the [Password] checkbox
number), click the [Password] checkbox
.
(3) Select document filing settings.
Select the folder for storing the file in "Document Filing
Settings". If you selected [Custom Folder], click the
[Stored to] button to select the folder.
Settings". If you selected [Custom Folder], click the
[Stored to] button to select the folder.
HDD
NOTE
The document filing function can only be used on the MX-M350N/450N, or on a model with the network expansion kit (with hard
drive) installed. If the network expansion kit (with hard drive) is not installed, the retention function can be used to hold print jobs in
the machine's hold job list. To print a job that is held in the machine, see "
drive) installed. If the network expansion kit (with hard drive) is not installed, the retention function can be used to hold print jobs in
the machine's hold job list. To print a job that is held in the machine, see "
HOLD JOB LIST
" (
page 7-2
).
Windows
(1)
(2)
(3)
NOTES
• When [Quick File] is selected, "Retention" will be set to
[Hold After Print] only.
• When [Quick File] is selected, the password entered in
"Retention Settings" is cleared and cannot be used.
• To store a file in a custom folder, the custom folder must
first be created using "Document Filing Control" in the
system settings. If a password has been established for a
custom folder, enter the "Folder Password" in the folder
selection screen.
system settings. If a password has been established for a
custom folder, enter the "Folder Password" in the folder
selection screen.
CONVENIENT PRINTING FUNCTIONS
4-21
Mac OS X
(This function cannot be used in Mac OS X v10.1.5.)
(1) Select [Job Handling].
(2) Select the retention setting.
Click the [Retention] checkbox
. Select the retention
method in "Retention Settings". To simplify operation the
next time the same password is set, click the
next time the same password is set, click the
(lock)
button after entering the password (5-digit number).
(3) Select document filing settings.
Select the folder for storing the file in "Document Filing
Settings". If you selected [Custom Folder], click the
[Stored to] button to select the folder.
Settings". If you selected [Custom Folder], click the
[Stored to] button to select the folder.
Mac OS 9
(The document filing function cannot be used.)
(1) Select [Job Control].
(2) Select the retention setting.
Select the retention method from the "Retention" menu. If
needed, enter a password (5-digit number).
needed, enter a password (5-digit number).
Macintosh
(3)
(1)
(2)
NOTES
• When [Quick File] is selected, "Retention Settings" will be
set to [Hold After Print] only.
• When [Quick File] is selected, the password entered in
"Retention Settings" is cleared and cannot be used.
• To store a file in a custom folder, the custom folder must
first be created using "Document Filing Control" in the
system settings. If a password has been established for a
custom folder, enter the "Folder Password" in the folder
selection screen.
system settings. If a password has been established for a
custom folder, enter the "Folder Password" in the folder
selection screen.
(2)
(1)
NOTE
Mac OS 9 does not have document filing settings, and thus
the location for saving a print job cannot be specified. When
"Retention" is enabled, all print jobs are stored in the "Main
Folder".
the location for saving a print job cannot be specified. When
"Retention" is enabled, all print jobs are stored in the "Main
Folder".
Click on the first or last page to see other MX-M350N / MX-M350U / MX-M450N / MX-M450U (serv.man22) service manuals if exist.