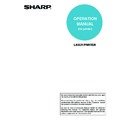Sharp MX-M350N / MX-M350U / MX-M450N / MX-M450U (serv.man22) User Manual / Operation Manual ▷ View online
5-5
ABOUT THE WEB PAGES (FOR THE
ADMINISTRATOR)
ADMINISTRATOR)
In addition to the menus that appear for users, other menus that can only be used by the administrator appear in the
administrator Web pages.
A menu frame appears on the left side of the page. When you click an item in the menu, a screen appears in the right frame
that allows you to configure settings for that item. Settings that can only be configured by the administrator are explained here.
administrator Web pages.
A menu frame appears on the left side of the page. When you click an item in the menu, a screen appears in the right frame
that allows you to configure settings for that item. Settings that can only be configured by the administrator are explained here.
(1) Information
Configure machine identification information for
the status & alert E-mail function.
the status & alert E-mail function.
(page 5-10)
(2) Passwords
Passwords can be established to allow the system
administrator to protect the Web site.
Enter the passwords that you wish to establish and
click the [Submit] button.
There are two types of password authentication:
one for users and one for administrators.
administrator to protect the Web site.
Enter the passwords that you wish to establish and
click the [Submit] button.
There are two types of password authentication:
one for users and one for administrators.
(page 5-6)
(3) Pull print (Panel)
The machine has a direct print function that lets
you print a PDF file or TIFF file from the operation
panel without using the printer driver. This screen
is used to enter the FTP servers that store the files.
Up to four FTP servers can be entered.
you print a PDF file or TIFF file from the operation
panel without using the printer driver. This screen
is used to enter the FTP servers that store the files.
Up to four FTP servers can be entered.
(page 5-7)
(4) Status Message
Use this to set up a schedule for sending specified count
information such as the total count and the output counts
for the printer and copy functions. The e-mail addresses
of the recipients and the schedule must be entered.
information such as the total count and the output counts
for the printer and copy functions. The e-mail addresses
of the recipients and the schedule must be entered.
(page 5-11)
(5) Alerts Message
This is used to send information on error conditions
such as when the machine runs out of paper or toner,
or a misfeed or failure occurs. The e-mail addresses
of the recipients of the information must be entered.
such as when the machine runs out of paper or toner,
or a misfeed or failure occurs. The e-mail addresses
of the recipients of the information must be entered.
(page 5-11)
(6) Security
Unused ports can be disabled for greater security
and port numbers can be changed.
and port numbers can be changed.
(7) Services
Configure information concerning the e-mail
system.
system.
(page 5-10)
(8) Print Port
This is used to configure settings for E-mail print.
(page 5-9)
(8)
(7)
(2)
(1)
(5)
(4)
(6)
(3)
ABOUT THE WEB PAGES (FOR THE ADMINISTRATOR)
5-6
Protecting information programmed in the Web page
([Passwords])
([Passwords])
Passwords can be set (click [Passwords] in the menu frame) to restrict Web page access and protect settings. The
administrator must change the password from the factory default setting. The administrator must also take care to
remember the new password. The next time the Web pages are accessed, the new password must be entered.
A password can be set for the administrator and a password can be set for users.
administrator must change the password from the factory default setting. The administrator must also take care to
remember the new password. The next time the Web pages are accessed, the new password must be entered.
A password can be set for the administrator and a password can be set for users.
1
Click [Passwords] in the menu frame.
2
Enter the current password in "Admin
Password".
Password".
When establishing a password for the first time,
enter "Sharp" in "Admin Password".
3
Enter passwords in "User Password" and
"Admin Password".
"Admin Password".
• A maximum of 7 characters and/or numbers
can be entered for each password
(passwords are case sensitive).
(passwords are case sensitive).
• Be sure to enter the same password in
"Confirm Password" as you did in "New
Password".
Password".
4
When you have finished entering all items,
click [Submit].
click [Submit].
The entered password is stored.
After setting the password, turn the machine
power off and then back on.
power off and then back on.
CAUTION
Be sure to enter "S" in upper case and "harp" in lower
case (passwords are case sensitive).
Be sure to enter "S" in upper case and "harp" in lower
case (passwords are case sensitive).
When prompted to enter a password, a user should
enter "user" and an administrator should enter
"admin" in "User Name". In "Password", the
respective password for the entered user name
should be entered.
For more information, click [Help] in the upper right-
hand corner of the window.
enter "user" and an administrator should enter
"admin" in "User Name". In "Password", the
respective password for the entered user name
should be entered.
For more information, click [Help] in the upper right-
hand corner of the window.
ABOUT THE WEB PAGES (FOR THE ADMINISTRATOR)
5-7
Directly printing a file on an FTP server
A FTP server can be stored in the machine to enable direct printing of a file on the FTP server from the operation
panel of the machine without using the printer driver.
Files with the extensions pcl, ps*, pdf*, tiff, tif, and prn can be printed.
* The PS3 expansion kit is required. (Encrypted PDF files cannot be printed, with the exception of files encrypted
panel of the machine without using the printer driver.
Files with the extensions pcl, ps*, pdf*, tiff, tif, and prn can be printed.
* The PS3 expansion kit is required. (Encrypted PDF files cannot be printed, with the exception of files encrypted
with a null password.)
■ Storing an FTP server
To directly print a file on an FTP server, the FTP server must be stored.
Follow these steps:
Follow these steps:
1
Click [Pull Print (Panel)] in the link menu of
the menu frame.
the menu frame.
The "Pull Print (Panel) Setup" page appears.
2
Store the FTP server information in [FTP
Server Setup].
Server Setup].
For detailed information, click the [Help] button in
the upper right-hand corner of the window.
the upper right-hand corner of the window.
3
Enter the FTP server information.
For detailed information, click the [Help] button in
the upper right-hand corner of the window.
the upper right-hand corner of the window.
4
Click [submit] to store the entered
information.
information.
■ Printing a file on an FTP server from the operation panel of the machine
1
Press the [DOCUMENT FILING] key and
then touch the [GLOBAL ACCESS] key.
then touch the [GLOBAL ACCESS] key.
If the network expansion
kit (with hard drive) has
not been installed, press
the [PRINT] key twice.
kit (with hard drive) has
not been installed, press
the [PRINT] key twice.
2
Touch the [FTP] key.
This screen will not
appear if an FTP server
has not been stored.
appear if an FTP server
has not been stored.
3
Select the desired FTP server.
DOCUMENT
FILING
IMAGE SEND
LINE
DATA
DATA
PRINT
READY
DATA
DATA
GLOBAL ACCESS
GLOBAL ACCESS
FTP
GLOBAL ACCESS
FTP
Technical dept. server
PPD1_FTP_server
ABOUT THE WEB PAGES (FOR THE ADMINISTRATOR)
5-8
4
Select the desired file or folder name.
If the file or folder does not appear in the screen,
press the
press the
or
key until it appears.
To return to the global access screen, touch the
key.
When a file name (
) is touched, the print screen
appears (step 5).
When a folder (
) is touched, all files in the
folder appear. Touch the desired file. At this time,
and
appear in the upper right of the
screen.
Touch
to move up to the preceding folder.
Touch
to move up to the root folder.
To change the order of display, touch "FILE OR
FOLDER NAME".
FOLDER NAME".
5
Select print settings in the print screen.
Print settings can be changed in this screen before
printing.
printing.
The image printed here can be saved in the quick
file folder by touching the [QUICK FILE] key.
file folder by touching the [QUICK FILE] key.
6
Touch the [PRINT] key.
Printing begins. When printing finishes, you will
return to the screen of step 4.
return to the screen of step 4.
FILE OR FOLDER NAME
Data base
User_area
Product_info.tiff
Reply.pdf
PPD1_FTP_server
1/2
PRINT
PAPER SELECT
QUICK FILE
AUTO
1
OUTPUT
PRINT
CANCEL
2-SIDED
TANDEM PRINT
NUMBER OF PRINTS
(1~999)
Basic specifications
Click on the first or last page to see other MX-M350N / MX-M350U / MX-M450N / MX-M450U (serv.man22) service manuals if exist.