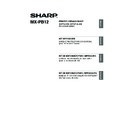Sharp MX-M310 / MX-M310N (serv.man9) User Manual / Operation Manual ▷ View online
23
INSTALLING THE PRINTER DRIVER / PC-FAX DRIVER
ENGLISH
5
Perform steps 5 through 12 on
page 14 to continue the
installation.
page 14 to continue the
installation.
In the printer driver selection screen, be sure to
select the same type of printer driver as the
printer driver installed on the print server.
select the same type of printer driver as the
printer driver installed on the print server.
This completes the installation.
If you installed the PS printer driver or the PPD
driver, the PS display fonts can be installed
from the "PRINTER UTILITIES" CD-ROM that
accompanies the PS3 expansion kit. See
"INSTALLING THE PS DISPLAY FONTS"
(page 28).
If you installed the PS printer driver or the PPD
driver, the PS display fonts can be installed
from the "PRINTER UTILITIES" CD-ROM that
accompanies the PS3 expansion kit. See
"INSTALLING THE PS DISPLAY FONTS"
(page 28).
Setup_multi.book 23 ページ 2009年7月7日 火曜日 午後2時8分
24
INSTALLING THE PRINTER DRIVER / PC-FAX DRIVER
CONFIGURING THE PRINTER DRIVER FOR
THE OPTIONS INSTALLED ON THE MACHINE
THE OPTIONS INSTALLED ON THE MACHINE
After installing the printer driver, you must configure the printer driver settings appropriately for the
options that have been installed and the size and type of paper loaded in the machine. Follow the
steps below to configure the printer driver.
options that have been installed and the size and type of paper loaded in the machine. Follow the
steps below to configure the printer driver.
X When the PCL printer driver or PS printer driver is installed
1
Click the [Start] button (
), click
[Control Panel], and then click
[Printer].
[Printer].
• In Windows XP/Server 2003, click the
[start] button and then click [Printers and
Faxes].
Faxes].
• In Windows 2000, click the [Start]
button, select [Settings], and then click
[Printers].
[Printers].
2
Open the printer properties
window.
window.
(1) Right-click the printer driver
icon of the machine.
(2) Select [Properties].
3
Click the [Configuration] tab.
Set the printer configuration properly.
Otherwise, printing may not take place
correctly.
Otherwise, printing may not take place
correctly.
4
Click the [Auto Configuration]
button.
button.
The settings are automatically configured
based on the detected machine status.
based on the detected machine status.
If the PPD driver is installed, see "When the PPD driver is installed" (page 26).
Note
If [Printers and Faxes] does not
appear in the [start] menu in Windows
XP, click the [start] button, click
[Control Panel], click [Printers and
Other Hardware], and then click
[Printers and Faxes].
appear in the [start] menu in Windows
XP, click the [start] button, click
[Control Panel], click [Printers and
Other Hardware], and then click
[Printers and Faxes].
Note
Setup_multi.book 24 ページ 2009年7月7日 火曜日 午後2時8分
25
INSTALLING THE PRINTER DRIVER / PC-FAX DRIVER
ENGLISH
5
Configure the image of the
machine.
machine.
An image of the machine is formed in the
printer driver configuration window based on
the options that are installed.
printer driver configuration window based on
the options that are installed.
(1) Select the options that are
installed on the machine.
(2) Click the [OK] button.
6
Click the [OK] button in the
printer properties window.
printer properties window.
To cancel the image settings, click the
[Cancel] button.
[Cancel] button.
(2)
(1)
Note
If automatic configuration fails, configure the settings
manually.
• You can check the options that are installed and the tray settings by printing out the "PRINTER
SETTINGS LIST" in the system settings of the machine. (However, note that "Input Tray
Options" must be set to the number of trays on the machine.) Follow these steps to print out the
"PRINTER SETTINGS LIST": Press the [SYSTEM SETTINGS] key, touch the [LIST PRINT] key,
touch the [PRINTER TEST PAGE] key, and then touch the [PRINTER SETTINGS LIST] key.
Options" must be set to the number of trays on the machine.) Follow these steps to print out the
"PRINTER SETTINGS LIST": Press the [SYSTEM SETTINGS] key, touch the [LIST PRINT] key,
touch the [PRINTER TEST PAGE] key, and then touch the [PRINTER SETTINGS LIST] key.
• Click the [Set Tray Status] button and then set the following items. Select a tray from the "Paper
source" menu, set the size of paper loaded in the tray from the "Set Paper Size" menu, and
select the type of paper from the "Set Paper Type" menu. Repeat for each of the trays.
select the type of paper from the "Set Paper Type" menu. Repeat for each of the trays.
Note
Setup_multi.book 25 ページ 2009年7月7日 火曜日 午後2時8分
26
INSTALLING THE PRINTER DRIVER / PC-FAX DRIVER
X When the PPD driver is installed
1
Click the [Start] button (
), click
[Control Panel], and then click
[Printer].
[Printer].
• In Windows XP/Server 2003, click the
[start] button and then click [Printers and
Faxes].
Faxes].
• In Windows 2000, click the [Start]
button, select [Settings], and then click
[Printers].
[Printers].
2
Open the printer properties
window.
window.
(1) Right-click the printer driver
icon of the machine.
(2) Select [Properties].
3
Configure the printer driver for
the options installed on the
machine.
the options installed on the
machine.
(1) Click the [Device Settings] tab.
(2) Configure each item based on
the machine configuration.
The items and the procedures for
configuring the items vary depending on
the operating system version.
configuring the items vary depending on
the operating system version.
(3) Click the [OK] button.
If [Printers and Faxes] does not
appear in the [start] menu in Windows
XP, click the [start] button, click
[Control Panel], click [Printers and
Other Hardware], and then click
[Printers and Faxes].
appear in the [start] menu in Windows
XP, click the [start] button, click
[Control Panel], click [Printers and
Other Hardware], and then click
[Printers and Faxes].
Note
You can check the options that are
installed on the machine by printing
out the "PRINTER SETTINGS LIST" in
the system settings. (However, note
that "Input Tray Options" must be set
to the number of trays on the
machine.) Follow these steps to print
out the "PRINTER SETTINGS LIST":
Press the [SYSTEM SETTINGS] key,
touch the [LIST PRINT] key,
"PRINTER TEST PAGE" key and then
touch the "PRINTER SETTINGS
LIST" key.
installed on the machine by printing
out the "PRINTER SETTINGS LIST" in
the system settings. (However, note
that "Input Tray Options" must be set
to the number of trays on the
machine.) Follow these steps to print
out the "PRINTER SETTINGS LIST":
Press the [SYSTEM SETTINGS] key,
touch the [LIST PRINT] key,
"PRINTER TEST PAGE" key and then
touch the "PRINTER SETTINGS
LIST" key.
Note
Setup_multi.book 26 ページ 2009年7月7日 火曜日 午後2時8分
Click on the first or last page to see other MX-M310 / MX-M310N (serv.man9) service manuals if exist.