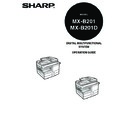Sharp MX-B201D (serv.man13) User Manual / Operation Manual ▷ View online
TROUBLESHOOTING AND MAINTENANCE
92
Paper size for a paper
tray cannot be set.
tray cannot be set.
Copying or printing is performed.
→ Set the paper size after copying or
printing is complete.
-
The machine has stopped temporarily
due to running out of paper or a
misfeed.
due to running out of paper or a
misfeed.
→ Load paper or remove the misfeed, and
then set the paper size.
12, 16,
101
Output does not stack
neatly in the paper
output tray.
neatly in the paper
output tray.
Both ends of the paper are curled
upward.
upward.
→ Turning the paper over in the paper tray
may help.
12
A copy job stops before
it is finished.
it is finished.
"MEMORY FULL, PRESS START TO
RESUME." appears in the display.
RESUME." appears in the display.
→ The memory became full during sort
copy. Copy only the originals that have
been scanned to that point, or cancel
the job and clear the data from memory.
been scanned to that point, or cancel
the job and clear the data from memory.
27
The tray is out of paper.
→ Load paper.
12
The power save
indicator is lit.
indicator is lit.
Other indicators are lit.
→ If other indicators are lit, the machine is
in preheat mode. Press any key on the
operation panel to resume normal
operation.
operation panel to resume normal
operation.
10
Only the power save indicator is lit.
→ If only the power save indicator is lit, the
machine is in auto power shut-off
mode. Press the [START] key (
mode. Press the [START] key (
) to
resume normal operation.
10
Error indicator (
) is
lit or blinking.
See "DISPLAY MESSAGES" to check the
meaning of the error indicator and error
message in the display, and take
appropriate action.
meaning of the error indicator and error
message in the display, and take
appropriate action.
87
Lighting fixture flickers.
The same power outlet is used for the
lighting fixture and the machine.
lighting fixture and the machine.
→ Connect the machine to a power outlet
which is not used for other electric
appliances.
appliances.
-
Problem
Cause and solution
Page
93
PRINTING AND SCANNING PROBLEMS
In addition to this section, troubleshooting information can also be found in the
README files for each of the software programs. To view a README file, see
"INSTALLING THE SOFTWARE" (p.34).
README files for each of the software programs. To view a README file, see
"INSTALLING THE SOFTWARE" (p.34).
Problem
Cause and solution
Page
The machine
does not print.
does not print.
The machine is not correctly connected with your
computer.
computer.
→ Check both ends of the USB cable and make sure
you have a solid connection. Try a known good
cable.
cable.
39
Copy job is performed.
→ Wait until the copy job is complete.
–
Your machine is not selected correctly in the
current application for the print job.
current application for the print job.
→ When choosing "Print" from the "File" menu
located in applications, be sure you have selected
"SHARP MX-xxxx" (where xxxx is the model name
of your machine) printer displayed in the "Print"
dialog box.
"SHARP MX-xxxx" (where xxxx is the model name
of your machine) printer displayed in the "Print"
dialog box.
–
The printer driver has not been installed properly.
→ Follow these steps to check and see if the printer
driver is installed.
1 Click the "Start" button, click "Control Panel",
and then click "Printer".
In Windows 7, click the "Start" button and click
"Devices and printers".
In Windows XP, click the "start" button, and
then click "Printer and Faxes".
In Windows 2000, click the "Start" button,
select "Settings" and then click "Printers".
In Windows 7, click the "Start" button and click
"Devices and printers".
In Windows XP, click the "start" button, and
then click "Printer and Faxes".
In Windows 2000, click the "Start" button,
select "Settings" and then click "Printers".
2 If the "SHARP MX-xxxx" printer driver icon is
shown but you still cannot print, the printer
driver may not have been installed correctly. In
this case, delete the software and then
reinstall it.
driver may not have been installed correctly. In
this case, delete the software and then
reinstall it.
100
The tray size settings are not the same on the
machine and in the printer driver.
machine and in the printer driver.
→ Make sure that the size of paper loaded in the tray
and the machine's paper size setting agree.
12
The specified size of paper has not been loaded.
→ Load the specified size of paper in the paper tray.
12
TROUBLESHOOTING AND MAINTENANCE
94
A Notice Page
(NP-001) has
been printed, but
the print data has
not been printed
completely.
(NP-001) has
been printed, but
the print data has
not been printed
completely.
A print job containing more data than can be held
in the print memory is sent to the machine.
in the print memory is sent to the machine.
→ Disable the ROPM function on the "Configuration"
tab of the printer driver setup screen. If you need
to use the ROPM function, divide the pages of the
print data into two or more print jobs.
to use the ROPM function, divide the pages of the
print data into two or more print jobs.
→ The memory allocated to the printer function can
be changed in the user program "MEM. FOR
PRINTER".
PRINTER".
76
Printing is slow.
Simultaneous use of two or more application
software programs.
software programs.
→ Start printing after quitting all unused application
software programs.
–
The printed
image is light and
uneven.
image is light and
uneven.
The paper is loaded so that printing takes place
on the rear side of the paper.
on the rear side of the paper.
→ Some paper types have a front and rear side. If
the paper is loaded so that printing takes place on
the rear side, toner will not adhere well to the
paper and a good image will not be obtained.
the rear side, toner will not adhere well to the
paper and a good image will not be obtained.
12
The printed
image is dirty.
image is dirty.
You are using paper that is outside the specified
size and weight range.
size and weight range.
→ Use copy paper within the specified range.
11
Paper curled or damp.
→ Do not use curled or crimped paper. Replace with
dry copy paper. During periods when the machine
is not used for a long time, remove the paper from
the tray and store it in a dark place in a bag to
prevent moisture absorption.
is not used for a long time, remove the paper from
the tray and store it in a dark place in a bag to
prevent moisture absorption.
–
You did not set sufficient margins in the paper
settings of your application.
settings of your application.
→ The top and bottom of the paper may be dirty if
the margins are set outside of the specified print
quality area.
quality area.
→ Set the margins in the software application within
the specified print quality area.
–
Problem
Cause and solution
Page
TROUBLESHOOTING AND MAINTENANCE
95
The printed
image is skewed
or it runs off the
paper.
image is skewed
or it runs off the
paper.
The paper loaded in the tray is not the same size
as that specified in the printer driver.
as that specified in the printer driver.
→ Check if the "Paper Size" options suit the size of
the paper loaded in the tray.
→ If the "Fit To Paper Size" setting is activated, make
sure that the paper size selected from the drop-
down list is the same as the size of the loaded
paper.
down list is the same as the size of the loaded
paper.
–
The orientation of document setting is not
correct.
correct.
→ Click the "Main" tab in the printer driver setup
screen, and verify if the "Image Orientation" option
is set to your requirements.
is set to your requirements.
–
Paper is not loaded properly.
→ Make sure the paper is properly loaded.
12
You did not correctly specify the margins for the
application in use.
application in use.
→ Check the layout of the document margins and the
paper size settings for the application you are
using. Also check if the print settings are specified
correctly to suit the paper size.
using. Also check if the print settings are specified
correctly to suit the paper size.
–
The printed
image is darker
or lighter than
expected.
image is darker
or lighter than
expected.
The setting for the print density is not
appropriate.
appropriate.
→ You can adjust the print density on the printer
driver. Click the "Advanced" tab in the printer
driver setup screen, and click the "Compatibility"
button. Select the "Print Density Level" from 1
(light) to 5 (dark).
driver setup screen, and click the "Compatibility"
button. Select the "Print Density Level" from 1
(light) to 5 (dark).
–
Error indicators is
lit or blinking.
lit or blinking.
See "DISPLAY MESSAGES" to check the meaning
of the error indicator and error message in the
display, and take appropriate action.
of the error indicator and error message in the
display, and take appropriate action.
87
Problem
Cause and solution
Page
Click on the first or last page to see other MX-B201D (serv.man13) service manuals if exist.