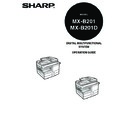Sharp MX-B201D (serv.man13) User Manual / Operation Manual ▷ View online
TROUBLESHOOTING AND MAINTENANCE
96
Poor scanning
quality.
quality.
The document glass or the underside of the
document cover/RSPF is dirty.
document cover/RSPF is dirty.
→ Clean regularly.
109
Original smudged or blotchy.
→ Use a clean original.
–
You have not specified a suitable resolution.
→ Make sure that the resolution setting in the
scanner driver is appropriate for the original.
–
You have not specified a suitable value for the "B/
W Threshold" setting.
W Threshold" setting.
→ If you are scanning with a TWAIN-compliant
application, make sure that a suitable value is
specified for the "B/W Threshold" setting. A larger
threshold value makes your output darker, while a
small threshold value makes it lighter. To adjust
the threshold automatically, click the "Auto
Threshold" button on the "Image" tab of the
"Professional" screen.
specified for the "B/W Threshold" setting. A larger
threshold value makes your output darker, while a
small threshold value makes it lighter. To adjust
the threshold automatically, click the "Auto
Threshold" button on the "Image" tab of the
"Professional" screen.
–
The brightness and contrast settings are not
suitable.
suitable.
→ If you are scanning with a TWAIN-compliant
application and the resulting image has unsuitable
brightness or contrast (for example it is too bright),
click the "Auto Brightness/Contrast Adjustment"
button on the "Colour" tab of the "Professional"
screen. Click the "Brightness/Contrast" button to
adjust the brightness and the contrast while
viewing the scanned output image on the screen.
If you are scanning with a WIA-compliant
application or the "Scanner and Camera Wizard",
click "Adjust the quality of the scanned picture" or
the "Custom settings" button, and adjust the
brightness and contrast in the screen that
appears.
brightness or contrast (for example it is too bright),
click the "Auto Brightness/Contrast Adjustment"
button on the "Colour" tab of the "Professional"
screen. Click the "Brightness/Contrast" button to
adjust the brightness and the contrast while
viewing the scanned output image on the screen.
If you are scanning with a WIA-compliant
application or the "Scanner and Camera Wizard",
click "Adjust the quality of the scanned picture" or
the "Custom settings" button, and adjust the
brightness and contrast in the screen that
appears.
–
The original is not placed face up in the RSPF or
face down on the document glass.
face down on the document glass.
→ Place the original face up in the RSPF or face
down on the document glass.
17, 18
The original was not placed in the correct
position.
position.
→ Place the original correctly.
17, 18
Problem
Cause and solution
Page
TROUBLESHOOTING AND MAINTENANCE
97
Unable to scan
the image.
the image.
If scanning is not possible, shut down your
computer, turn off the machine's power switch,
and unplug the machine's power cord. Next, start
your computer, restore power to the machine,
and try scanning again. If scanning is still not
possible, check the following items.
computer, turn off the machine's power switch,
and unplug the machine's power cord. Next, start
your computer, restore power to the machine,
and try scanning again. If scanning is still not
possible, check the following items.
–
Your application is not TWAIN/WIA compliant.
→ If your application is not TWAIN/WIA compliant,
scanning will not be possible. Make sure your
application is TWAIN/WIA compliant.
application is TWAIN/WIA compliant.
–
You have not selected the scanner driver of the
machine in your application.
machine in your application.
→ Make sure that the machine's scanner driver is
selected in your TWAIN/WIA-compliant
application.
application.
–
You have not specified all scanning preferences
appropriately.
appropriately.
→ Scanning a large area at high resolution results in
a large amount of data and extended scanning
times. The scanning preferences should be set
appropriately for type of original to be scanned,
i.e., Text, Text/Graphics, Photograph.
times. The scanning preferences should be set
appropriately for type of original to be scanned,
i.e., Text, Text/Graphics, Photograph.
–
Scanner transfer
speed is slow.
speed is slow.
Your computer does not meet the system
requirements for the USB 2.0 interface (Hi-Speed
mode).
requirements for the USB 2.0 interface (Hi-Speed
mode).
→ See "System requirements for USB 2.0 (Hi-Speed
mode)" to configure your system as required for
USB 2.0, and then set "USB2.0 MODE SWITCH"
in the user programs to "HI-SPEED".
USB 2.0, and then set "USB2.0 MODE SWITCH"
in the user programs to "HI-SPEED".
35,
46,
78
46,
78
Problem
Cause and solution
Page
98
PROBLEMS DURING SETUP OF THE SOFTWARE
If the software does not install correctly, check the following items on your computer.
To remove the software, see "Removing the software" (p.100).
To remove the software, see "Removing the software" (p.100).
MFP driver cannot be installed (Windows 2000/XP)
If the MFP driver cannot be installed in Windows 2000/XP, follow these steps to
check your computer's settings.
check your computer's settings.
1
Click the "start" button and then click "Control Panel".
On Windows 2000, click the "Start" button, select "Settings", and then click
"Control Panel".
"Control Panel".
2
Click "Performance and Maintenance", and then click
"System".
"System".
On Windows 2000, double-click the "System" icon.
3
Click the "Hardware" tab and then click the "Driver Signing"
button.
button.
4
Check "What action do you
want Windows to take?" ("File
signature verification" in
Windows 2000).
want Windows to take?" ("File
signature verification" in
Windows 2000).
If "Block" has been selected, it will
not be possible to install the MFP
driver. Select "Warn" and then
install the MFP driver as explained
in "INSTALLING THE
SOFTWARE".
not be possible to install the MFP
driver. Select "Warn" and then
install the MFP driver as explained
in "INSTALLING THE
SOFTWARE".
TROUBLESHOOTING AND MAINTENANCE
99
Plug and play screen does not appear
If the Plug and Play screen does not appear after you connect the machine to your
computer with a USB cable and turn on the machine, follow the steps below to verify
that the USB port is available.
computer with a USB cable and turn on the machine, follow the steps below to verify
that the USB port is available.
1
Click the "start" button, click "Control Panel", and then click
"Performance and Maintenance".
"Performance and Maintenance".
• On Windows Vista/7, click the "Start" button, select "Control Panel", and
then click "System and Maintenance".
• On Windows 2000, click the "Start" button, select "Settings", and then
click "Control Panel".
2
Click "System", click the "Hardware" tab, and click the "Device
Manager" button.
Manager" button.
"Universal Serial Bus controllers" will appear in the list of devices.
3
Click the
icon beside "Universal Serial Bus controllers".
Two items should appear: your controller chipset type and Root Hub. If
these items appear, you can use the USB port. If the "Universal Serial Bus
controllers" shows a yellow exclamation point or does not appear, you must
check your computer manual for USB troubleshooting or contact your
computer manufacturer.
these items appear, you can use the USB port. If the "Universal Serial Bus
controllers" shows a yellow exclamation point or does not appear, you must
check your computer manual for USB troubleshooting or contact your
computer manufacturer.
4
Once you have verified that the USB port is enabled, install the
software as explained in "INSTALLING THE SOFTWARE".
software as explained in "INSTALLING THE SOFTWARE".
• On Windows 2000, double-click the "System" icon, click the
"Hardware" tab, and click the "Device Manager" button.
• On Windows Vista/7, click the "Device Manager", and if a message
screen appears asking you for confirmation, click "Continue".
Click on the first or last page to see other MX-B201D (serv.man13) service manuals if exist.