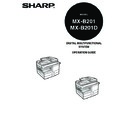Sharp MX-B201D (serv.man13) User Manual / Operation Manual ▷ View online
TROUBLESHOOTING AND MAINTENANCE
100
The MFP driver cannot be correctly installed by Plug and
Play (Windows 2000/XP/Vista/7)
Play (Windows 2000/XP/Vista/7)
In Windows 2000/XP/Vista/7, if the MFP driver cannot be correctly installed by Plug
and Play (for example, Plug and Play takes place without copying the required files
for the MFP driver installation), follow these steps to remove unneeded devices and
then install the MFP driver as explained in "INSTALLING THE SOFTWARE" (p.34).
and Play (for example, Plug and Play takes place without copying the required files
for the MFP driver installation), follow these steps to remove unneeded devices and
then install the MFP driver as explained in "INSTALLING THE SOFTWARE" (p.34).
1
Click the "start" button, click "Control Panel", and then click
"Performance and Maintenance".
"Performance and Maintenance".
• On Windows Vista/7, click the "Start" button, select "Control Panel", and
then click "System and Maintenance".
• On Windows 2000, click the "Start" button, select "Settings", and then
click "Control Panel".
2
Click "System", click the "Hardware" tab, and click the "Device
Manager" button.
Manager" button.
3
Click the
icon beside "Other
devices".
If "MX-XXXX" and "SHARP MX-
XXXX" appear, select and delete
both of these items.
XXXX" appear, select and delete
both of these items.
4
Install the software as explained in "INSTALLING THE
SOFTWARE".
SOFTWARE".
Removing the software
If you need to remove the software, follow these steps.
1
Click the "start" button and then click "Control Panel".
On Windows 2000, click the "Start" button, select "Settings", and then click
"Control Panel".
"Control Panel".
2
Click "Add or Remove Programs".
• On Windows Vista/7, click the "Uninstall a program".
• On Windows 2000, double-click the "Add/Remove Programs" icon.
• On Windows 2000, double-click the "Add/Remove Programs" icon.
3
Select "SHARP MX-B201 Series MFP Driver" and Button
Manager from the list, and remove the software.
Manager from the list, and remove the software.
For more information, refer to your operating manual or to the help files for
your operating system.
your operating system.
• On Windows 2000, double-click the "System" icon, click the
"Hardware" tab, and click the "Device Manager" button.
• On Windows Vista/7, click the "Device Manager", and if a message
screen appears asking you for confirmation, click "Continue".
If "Other devices" does not appear, close the "Device Manager" window.
101
MISFEED REMOVAL
When a misfeed occurs, the error indicator blinks, "CLEAR PAPER JAM" appears in
the display, and the machine stops operating. If a misfeed occurs when using the
RSPF, "RETURN X ORIGINAL(S) START TO RESUME" will appear in the display.
("X" indicates the number of pages to be returned.). This indicates the number of the
originals that must be returned to the document feeder tray after a misfeed. Return
the required number of originals. This number will be cleared when copying is
resumed or the [CLEAR] key (
the display, and the machine stops operating. If a misfeed occurs when using the
RSPF, "RETURN X ORIGINAL(S) START TO RESUME" will appear in the display.
("X" indicates the number of pages to be returned.). This indicates the number of the
originals that must be returned to the document feeder tray after a misfeed. Return
the required number of originals. This number will be cleared when copying is
resumed or the [CLEAR] key (
) is pressed. If an original misfeed occurs in the
RSPF, the machine will stop and the error indicator will blink. To remove a misfeed
from the RSPF, see "D: Misfeed in the RSPF" (p.104).
from the RSPF, see "D: Misfeed in the RSPF" (p.104).
1
Open the bypass tray, and
then open the side cover.
then open the side cover.
2
3
Check the misfeed location. Remove the misfed paper
following the instructions for each location in the illustration
below. If the error indicator blinks, proceed to "A: Misfeed in
the paper feed area" (p.102).
following the instructions for each location in the illustration
below. If the error indicator blinks, proceed to "A: Misfeed in
the paper feed area" (p.102).
If paper is misfed here, proceed to "A:
Misfeed in the paper feed area".
Misfeed in the paper feed area".
If paper is misfed here, proceed to "B:
Misfeed in the fusing area".
Misfeed in the fusing area".
If the misfed paper is seen from
this side, proceed to "C: Misfeed
in the transport area".
this side, proceed to "C: Misfeed
in the transport area".
(p.103)
(p.102
(p.102
TROUBLESHOOTING AND MAINTENANCE
102
A: Misfeed in the paper feed area
1
Gently remove the misfed paper from the paper feed area as
shown in the illustration. If the error indicator blinks and the
misfed paper is not visible in the paper feed area, pull out the
paper tray and remove the misfed paper. If the paper cannot be
removed, proceed to "B: Misfeed in the fusing area".
shown in the illustration. If the error indicator blinks and the
misfed paper is not visible in the paper feed area, pull out the
paper tray and remove the misfed paper. If the paper cannot be
removed, proceed to "B: Misfeed in the fusing area".
2
Close the side cover by pressing the round projections near
the side cover open button. The error indicator will go out and
the ready indicator will light up.
the side cover open button. The error indicator will go out and
the ready indicator will light up.
B: Misfeed in the fusing area
1
Lower the fusing unit release
lever.
lever.
The fusing unit is hot. Do not touch the fusing unit when
removing misfed paper. Doing so may cause a burn or other
injury.
removing misfed paper. Doing so may cause a burn or other
injury.
• Do not touch the surface of the drum (green portion) of the
photoconductive drum when removing the misfed paper. Doing so
may damage the drum and cause smudges on copies.
may damage the drum and cause smudges on copies.
• If the paper has been fed through the bypass tray, do not remove the
misfed paper through the bypass tray. Toner on the paper may stain
the paper transport area, resulting in smudges on copies.
the paper transport area, resulting in smudges on copies.
Fusing unit release lever
TROUBLESHOOTING AND MAINTENANCE
103
2
Gently remove the misfed paper
from under the fusing unit as shown
in the illustration. If the paper cannot
be removed, proceed to "C: Misfeed
in the transport area".
from under the fusing unit as shown
in the illustration. If the paper cannot
be removed, proceed to "C: Misfeed
in the transport area".
3
Raise the fusing unit release lever and then close the side
cover by pressing the round projections near the side cover
open button. The error indicator will go out and the ready
indicator will light up.
cover by pressing the round projections near the side cover
open button. The error indicator will go out and the ready
indicator will light up.
C: Misfeed in the transport area
1
Lower the fusing unit release lever.
See "B: Misfeed in the fusing area" (p.102).
2
Open the front cover.
To open the front cover, see "TONER CARTRIDGE REPLACEMENT"
(p.105).
(p.105).
3
Rotate the roller rotating
knob in the direction of the
arrow and gently remove the
misfed paper from the exit
area.
knob in the direction of the
arrow and gently remove the
misfed paper from the exit
area.
The fusing unit is hot. Do not touch the fusing unit when
removing misfed paper. Doing so may cause a burn or other
injury.
removing misfed paper. Doing so may cause a burn or other
injury.
• Do not touch the surface of the drum (green portion) of the drum
cartridge when removing the misfed paper. Doing so may cause
smudges on copies.
smudges on copies.
• Do not remove the misfed paper from above the fusing unit. Unfixed
toner on the paper may stain the paper transport area, resulting in
smudges on copies.
smudges on copies.
Roller rotating
knob
knob
Click on the first or last page to see other MX-B201D (serv.man13) service manuals if exist.