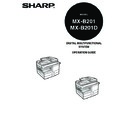Sharp MX-B201D (serv.man13) User Manual / Operation Manual ▷ View online
SCANNER FUNCTIONS
72
Scanning from the "Scanner and Camera Wizard"
(Windows XP)
(Windows XP)
The procedure for scanning with the "Scanner and Camera Wizard" in Windows XP
is explained here. The "Scanner and Camera Wizard" lets you scan an image
without using a WIA-compliant application.
is explained here. The "Scanner and Camera Wizard" lets you scan an image
without using a WIA-compliant application.
1
Place the original that you wish to scan on the document glass/
RSPF.
RSPF.
For the procedure for placing the original, see "NORMAL COPYING" (p.17).
2
Click the "start" button, click "Control
Panel", click "Printers and Other
Hardware", and then click "Scanners
and Cameras".
Click the "SHARP MX-xxxx" icon and
then click "Get pictures" in "Imaging
Tasks".
Panel", click "Printers and Other
Hardware", and then click "Scanners
and Cameras".
Click the "SHARP MX-xxxx" icon and
then click "Get pictures" in "Imaging
Tasks".
The "Scanner and Camera Wizard" will appear.
3
Click the "Next" button.
4
Select the "Picture type" and "Paper
source", and click the "Next" button.
source", and click the "Next" button.
• If you placed the original on the document
glass, select "Flatbed" for the "Paper source".
• If you placed the original in the RSPF, select
"Document Feeder" for the "Paper source"
and specify the original size in "Page size".
and specify the original size in "Page size".
• You can click the "Preview" button to display
the preview image.
5
Specify a group name, format and folder
for saving the image, and then click the
"Next" button.
for saving the image, and then click the
"Next" button.
JPG, BMP, TIF or PNG can be selected for the
format. To begin scanning, click the "Next"
button.
format. To begin scanning, click the "Next"
button.
• If you select "Document Feeder" for the "Paper source" and click
the "Preview" button, the top original in the RSPF is previewed.
The previewed original is sent to the original exit area, so you will
need to return it to the RSPF before starting the scanning job.
The previewed original is sent to the original exit area, so you will
need to return it to the RSPF before starting the scanning job.
• To adjust the resolution, picture type, brightness and contrast
settings, click the "Custom settings" button.
SCANNER FUNCTIONS
73
6
When scanning ends, the following
screen will appear. Select the next task
that you wish to perform, and then click
the "Next" button.
screen will appear. Select the next task
that you wish to perform, and then click
the "Next" button.
If you are ready to end the session, click
"Nothing. I'm finished working with these
pictures".
"Nothing. I'm finished working with these
pictures".
7
Click the "Finish" button.
The "Scanner and Camera Wizard" closes and the scanned image is saved
in the specified folder.
in the specified folder.
74
8
Chapter 8
USER SETTINGS
The user settings allow you to customize machine settings to better meet your needs.
USER PROGRAMS
The user settings consist of the following items.
To change the user program settings as explained in "SELECTING A SETTING FOR
A USER PROGRAM" (p.79).
To change the user program settings as explained in "SELECTING A SETTING FOR
A USER PROGRAM" (p.79).
Copy mode
Program
number
Program name
Setting codes
(factory default
(factory default
setting appears
in bold)
Explanation
1
AUTO CLEAR
1: 10 SEC.
2: 30 SEC.
3: 60 SEC.
4: 90 SEC.
5: 120 SEC.
6: OFF
2: 30 SEC.
3: 60 SEC.
4: 90 SEC.
5: 120 SEC.
6: OFF
• Auto clear time automatically
returns the copy settings to the
initial settings (p.9) if no keys
are pressed for a preset period
of time following the end of a
copy job.
initial settings (p.9) if no keys
are pressed for a preset period
of time following the end of a
copy job.
• This program is used to select
the period of time. Auto clear
time can also be disabled.
time can also be disabled.
2
PREHEAT MODE
1: 30 SEC.
2: 1 MIN.
3: 5 MIN.
4: 30 MIN.
5: 60 MIN.
6: 120 MIN.
7: 240 MIN.
2: 1 MIN.
3: 5 MIN.
4: 30 MIN.
5: 60 MIN.
6: 120 MIN.
7: 240 MIN.
• This function automatically
switches the machine to a low
power consumption state if the
set duration of time elapses
without the machine being used
when the power is on. The
power save indicator lights up,
however, the keys on the
operation panel can be used.
Normal operation automatically
resumes when a key on the
operation panel is pressed, an
original is placed, a print job is
received.
power consumption state if the
set duration of time elapses
without the machine being used
when the power is on. The
power save indicator lights up,
however, the keys on the
operation panel can be used.
Normal operation automatically
resumes when a key on the
operation panel is pressed, an
original is placed, a print job is
received.
3
AUTO SHUT-OFF
1: ON
2: OFF
2: OFF
• Use this setting to enable or disable
auto power shut-off mode.
USER SETTINGS
75
4
AUTO SHUT-OFF
TIME
TIME
1: 5 MIN.
2: 30 MIN.
3: 60 MIN.
4: 120 MIN.
5: 240 MIN.
2: 30 MIN.
3: 60 MIN.
4: 120 MIN.
5: 240 MIN.
• This function automatically
switches the machine to a state
that consumes even less power
than preheat mode if the set
duration of time elapses without
the machine being used when the
power is on. All lights except the
power save indicator go off. To
resume normal operation, press
the [START] key (
that consumes even less power
than preheat mode if the set
duration of time elapses without
the machine being used when the
power is on. All lights except the
power save indicator go off. To
resume normal operation, press
the [START] key (
). Normal
operation also resumes
automatically when a print job is
received or scanning is begun
from a computer. While in auto
power shut-off mode, no keys
(except the [START] key (
automatically when a print job is
received or scanning is begun
from a computer. While in auto
power shut-off mode, no keys
(except the [START] key (
))
can be used.
7
LAYOUT IN 2IN1
1: PATTERN 1
2: PATTERN 2
2: PATTERN 2
• Use this setting to select the
layout pattern when two original
pages are copied onto a single
sheet of paper (see page 28 for
the layout patterns).
pages are copied onto a single
sheet of paper (see page 28 for
the layout patterns).
8
OFFSET
FUNCTION
FUNCTION
1: ON
2: OFF
2: OFF
• When enabled, this function
offsets the position in the paper
output tray of sets of copies
during copy job, and print jobs
when using the printer function.
output tray of sets of copies
during copy job, and print jobs
when using the printer function.
9
ROTATE ORIG.
IMAGE
IMAGE
1: ON
2: OFF
2: OFF
• When two-sided copying is
performed, this function rotates
the image on the back of the
original. This is convenient
when binding the copies at the
top (tablet binding).
the image on the back of the
original. This is convenient
when binding the copies at the
top (tablet binding).
10
AE/TEXT
RESOLUTION
RESOLUTION
1: 300dpi
2: 600dpi
2: 600dpi
• This setting is used to change
the copy resolution in AUTO
and TEXT mode from 600 x 300
dpi to 600 x 600 dpi (high-
quality mode). Scanning is
slower when high-quality mode
is used.
and TEXT mode from 600 x 300
dpi to 600 x 600 dpi (high-
quality mode). Scanning is
slower when high-quality mode
is used.
11
2-SIDED COPY
MODE
MODE
1: HI-SPEED
2: NORMAL
2: NORMAL
• If the memory fills up when two-
sided copying is performed,
"NORMAL" can be selected to
make copying possible.
However, "NORMAL" results in
a slower copying speed.
Normally "HI-SPEED" is
selected to enable fast two-
sided copying.
"NORMAL" can be selected to
make copying possible.
However, "NORMAL" results in
a slower copying speed.
Normally "HI-SPEED" is
selected to enable fast two-
sided copying.
12
MARGIN WIDTH
1: 5 mm
2: 10 mm
3: 15 mm
4: 20 mm
2: 10 mm
3: 15 mm
4: 20 mm
• Use this setting to set the
margin width.
Program
number
Program name
Setting codes
(factory default
(factory default
setting appears
in bold)
Explanation
Click on the first or last page to see other MX-B201D (serv.man13) service manuals if exist.