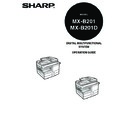Sharp MX-B201D (serv.man13) User Manual / Operation Manual ▷ View online
SCANNER FUNCTIONS
68
5
In the "Scanning Source" menu, select the location where you
placed the original in Step 1.
placed the original in Step 1.
• If you placed a one-sided original in the RSPF, select [SPF (Simplex)].
• If you placed a two-sided original in the RSPF, select [SPF (Duplex-
• If you placed a two-sided original in the RSPF, select [SPF (Duplex-
Book)] or [SPF (Duplex-Tablet)].
6
Click the "Preview" button.
The preview image will appear.
7
Specify the scanning area and set the scan preferences.
For information on specifying the scan area and setting the scan
preferences, see scanner driver Help.
"Preview screen" (p.70)
preferences, see scanner driver Help.
"Preview screen" (p.70)
8
When you are ready to begin scanning, click the "Scanning"
button.
button.
To cancel a scanning job after clicking the "Scanning" button, press the
[Esc] key on your keyboard.
[Esc] key on your keyboard.
• If the angle of the image is not correct, reset the original, and click
the "Preview" button again.
• If the preview image is not oriented correctly, click the "Rotate"
button in the preview screen. This rotates the preview image 90
degrees clockwise, allowing you to correct the orientation without
resetting the original. "Preview screen" (p.70)
degrees clockwise, allowing you to correct the orientation without
resetting the original. "Preview screen" (p.70)
• If you set multiple pages in the RSPF, the machine previews only
the top page of the originals, and then sends it to the original exit
area. Return the previewed original to the RSPF before starting
the scanning job.
area. Return the previewed original to the RSPF before starting
the scanning job.
Scanning a large area at high resolution results in a large quantity of
data and a prolonged scanning time. It is recommended that you set
appropriate scanning preferences for the type of original being
scanned, i.e., Monitor, Photo, FAX, or OCR.
data and a prolonged scanning time. It is recommended that you set
appropriate scanning preferences for the type of original being
scanned, i.e., Monitor, Photo, FAX, or OCR.
SCANNER FUNCTIONS
69
Scanner driver settings
The scanner driver setup screen consists of the "Set-up screen", which lets you select
scan settings, and the "Preview screen", which shows the scanned image. For details
on the scan settings, click the [Help] button in the preview screen to display Help.
scan settings, and the "Preview screen", which shows the scanned image. For details
on the scan settings, click the [Help] button in the preview screen to display Help.
Set-up Screen
"Scanning Source" menu
Select the location where the original is
placed. Selections are [Platen]
(document glass), [SPF (Simplex)], [SPF
(Duplex-Book)] or [SPF (Duplex-Tablet)].
Select the location where the original is
placed. Selections are [Platen]
(document glass), [SPF (Simplex)], [SPF
(Duplex-Book)] or [SPF (Duplex-Tablet)].
.
"Scanning Mode" menu
Select "Preset" or "Custom Settings"
("Standard" or "Professional" in some
regions) for the scanning mode.
The "Preset (or Standard)" screen lets
you select the original type as well as
monitor, photo, fax, or OCR according to
the purpose of scanning.
If you wish to change the default settings
for these four buttons, or select custom
settings such as the image type and
resolution before scanning, switch to the
"Custom Settings (or Professional)"
screen.
Select "Preset" or "Custom Settings"
("Standard" or "Professional" in some
regions) for the scanning mode.
The "Preset (or Standard)" screen lets
you select the original type as well as
monitor, photo, fax, or OCR according to
the purpose of scanning.
If you wish to change the default settings
for these four buttons, or select custom
settings such as the image type and
resolution before scanning, switch to the
"Custom Settings (or Professional)"
screen.
For details on the settings, click the
[Help] button in the preview screen to
display Help.
"Image Area" menu
Set the scanning area. To scan the
original size detected by the machine,
select [Auto]. The scanning area can
also be specified as desired in the
preview window.
[Zoom Preview] checkbox
When this is selected, the selected part
of the preview image will be enlarged
when the [Preview] button is clicked.
To return to the regular view, remove the
checkmark.
[Help] button in the preview screen to
display Help.
"Image Area" menu
Set the scanning area. To scan the
original size detected by the machine,
select [Auto]. The scanning area can
also be specified as desired in the
preview window.
[Zoom Preview] checkbox
When this is selected, the selected part
of the preview image will be enlarged
when the [Preview] button is clicked.
To return to the regular view, remove the
checkmark.
[Preview] button
Previews the document.
Previews the document.
[Scan] button
([Scanning] in some regions)
Click to scan an original using the
selected settings. Before clicking the
[Scan] button, make sure the settings
are correct.
([Scanning] in some regions)
Click to scan an original using the
selected settings. Before clicking the
[Scan] button, make sure the settings
are correct.
[Close] button
Click to close the scanner driver setup
screen.
Click to close the scanner driver setup
screen.
On machines without an SPF,
this setting is fixed at [Platen].
this setting is fixed at [Platen].
1
2
3
4
5
6
7
1
2
[Zoom Preview] cannot be
used when [SPF] is selected in
the "Scanning Position" menu.
used when [SPF] is selected in
the "Scanning Position" menu.
If [Preview] is canceled by
immediately pressing the [Esc]
key on your keyboard, or the
[C] key (
immediately pressing the [Esc]
key on your keyboard, or the
[C] key (
) or [CA] key (
)
on the machine, nothing will
appear in the preview screen.
appear in the preview screen.
To cancel a scanning job after
the [Scan] button is clicked,
press the [Esc] key on your
keyboard or the [C] key (
the [Scan] button is clicked,
press the [Esc] key on your
keyboard or the [C] key (
)
or [CA] key (
) on the
machine.
3
4
5
6
7
SCANNER FUNCTIONS
70
Preview screen
Preview screen
Click the "Preview" button in the Set-up
screen to display the scanned image.
You can specify the scanning area by
dragging the mouse inside the window.
The inside of the frame that is created
when you drag the mouse will be the
scanning area. To cancel a specified
scanning area and clear the frame, click
anywhere outside the frame.
"Rotate" button
Click to rotate the preview image 90
degrees clockwise. This allows the
orientation to be corrected without
resetting the original. Upon scanning,
the image file is created in the
orientation shown in the preview screen.
"Image Size" button
Click to open a dialog box that allows
you to specify the scanning area by
entering numbers. Pixels, mm, or inches
can be selected for the units of the
numbers. By initially specifying a
scanning area, numbers can be entered
to change that area relative to the top
left corner as a fixed origin.
Click the "Preview" button in the Set-up
screen to display the scanned image.
You can specify the scanning area by
dragging the mouse inside the window.
The inside of the frame that is created
when you drag the mouse will be the
scanning area. To cancel a specified
scanning area and clear the frame, click
anywhere outside the frame.
"Rotate" button
Click to rotate the preview image 90
degrees clockwise. This allows the
orientation to be corrected without
resetting the original. Upon scanning,
the image file is created in the
orientation shown in the preview screen.
"Image Size" button
Click to open a dialog box that allows
you to specify the scanning area by
entering numbers. Pixels, mm, or inches
can be selected for the units of the
numbers. By initially specifying a
scanning area, numbers can be entered
to change that area relative to the top
left corner as a fixed origin.
"Auto Scan Area Judgement" button
Click when the preview screen is
displayed to automatically set the
scanning area to the entire preview
image.
Click when the preview screen is
displayed to automatically set the
scanning area to the entire preview
image.
"Help" button
Click to display the help file for the
scanner driver.
Click to display the help file for the
scanner driver.
2
3
4
5
1
1
2
3
4
Click the "Auto Scan
Area Judgement"
button to
automatically set
the scanning area to
the entire preview
image.
Preview image
Area Judgement"
button to
automatically set
the scanning area to
the entire preview
image.
Preview image
Preview screen
5
SCANNER FUNCTIONS
71
Scanning from a WIA-compliant application
(Windows XP/Vista/7)
(Windows XP/Vista/7)
If you are using Windows XP/Vista/7, you can use the WIA driver to scan from WIA-
compliant applications.
compliant applications.
1
Place the original that you wish to scan on the document glass/
RSPF.
RSPF.
For the procedure for placing the original, see "NORMAL COPYING" (p.17).
2
After starting WIA-compliant application, click the "File" menu
and select a menu to scan.
and select a menu to scan.
3
Select the paper source and picture type, and click the
"Preview" button.
"Preview" button.
The preview image will appear.
If you placed the original on the document
glass, select "Flatbed" for the "Paper
source".
If you placed the original in the RSPF, select
"Document Feeder" for the "Paper source"
and specify the original size in "Page size".
If you placed the original on the document
glass, select "Flatbed" for the "Paper
source".
If you placed the original in the RSPF, select
"Document Feeder" for the "Paper source"
and specify the original size in "Page size".
4
Click the "Scan" button.
Scanning begins and the image is acquired into Paint.
Use "Save" in your application to specify a file name and folder for the
scanned image, and save the image.
To cancel a scanning job after clicking the "Scan" button, click the "Cancel"
button.
Use "Save" in your application to specify a file name and folder for the
scanned image, and save the image.
To cancel a scanning job after clicking the "Scan" button, click the "Cancel"
button.
The method for accessing the menu to select the scanner depends
upon the application. For more information, refer to the manual or the
help file of your application.
upon the application. For more information, refer to the manual or the
help file of your application.
• If you select "Document Feeder" for the "Paper source" and click
the "Preview" button, the top original in the RSPF is previewed.
The previewed original is sent to the original exit area, so you will
need to return it to the RSPF before starting the scanning job.
The previewed original is sent to the original exit area, so you will
need to return it to the RSPF before starting the scanning job.
• In Windows XP, you can view Help for a setting. Click the
button in the upper right-hand corner of the window and then click
the setting.
the setting.
Click on the first or last page to see other MX-B201D (serv.man13) service manuals if exist.