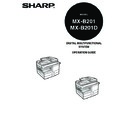Sharp MX-B201D (serv.man13) User Manual / Operation Manual ▷ View online
60
PRINTER DRIVER FEATURES
*
1
Will be reduced to A4 size or the specified size before printing.
*
2
This initial setting may vary depending on your operating user programs.
For information on each setting, see Help in the printer driver setup screen.
For information on each setting, see Help in the printer driver setup screen.
*
3
Top To Bottom is available when the printing orientation is set to Landscape.
Tab
Setting
Selections
Initial setting
Main
Copies
1 to 999
1
Collate
On/Off
On
N-Up Printing
1-Up/2-Up/4-Up/6-Up/8-Up/9-Up/16-Up 1-Up
Order
1-Up: None
2-Up: Left To Right/Right To Left/Top To
2-Up: Left To Right/Right To Left/Top To
Bottom*
3
4-Up/6-Up/8-Up/9-Up/16-Up:
Right, and Down/Down, and
Right/Left, and Down/Down, and
Left
Right/Left, and Down/Down, and
Left
None
Border
On/Off
Off
Document Style
1-Sided/2-Sided (Book)/2-Sided (Tablet) 1-Sided
Image Orientation
Portrait/Landscape/Rotate 180 degrees Portrait
Paper
Paper Size
A3 [Fit To Page]*
1
, A4, A5, A6, B4 [Fit To
Page]*
1
, B5, Ledger [Fit To Page]*
1
, Letter,
Legal, Executive, Invoice, Foolscap, Folio,
COM10, Monarch, DL, C5, 8K [Fit To
Page]*
COM10, Monarch, DL, C5, 8K [Fit To
Page]*
1
, 16K, Custom Paper
A4*
2
Zoom settings
Normal/Fit To Paper Size/Zoom
Normal
Paper Source
Tray 1, Tray 2, Bypass Tray
Tray 1
[Custom]
Width
3.87 to 8.50 (in.)/98.3 to 215.9 (mm)
98.3 (mm)*
2
Length
5.83 to 14.00 (in.)/148.0 to 355.6 (mm)
148.0 (mm)*
2
Size
inches/millimeters
millimeters*
2
Advanced
Text To Black
On/Off
Off
Vector To Black
On/Off
Off
[Image Adjustment]
Brightness
0 to 100
50
Contrast
0 to 100
50
Watermarks
Watermark
(None)/TOP SECRET/CONFIDENTIAL/
DRAFT/ORIGINAL/COPY
DRAFT/ORIGINAL/COPY
(None)
Text
-
-
Size
6 to 300
100
Angle
-90 to +90
+45
On First Page Only On/Off
Off
Configuration ROPM
On/Off
On
Main, Paper,
Advanced,
Watermarks
Advanced,
Watermarks
[User Settings]
Setting Name
Up to 30 names, 20 characters each
-
61
7
Chapter 7
SCANNER FUNCTIONS
This chapter explains how to use the scanner functions.
SCANNING OVERVIEW
The flow chart shown below provides an overview of scanning.
*
1
To scan using the machine's operation panel, you must first install Button Manager
and establish the appropriate settings in the Control Panel. For details, see
"SETTING UP BUTTON MANAGER" (p.42).
and establish the appropriate settings in the Control Panel. For details, see
"SETTING UP BUTTON MANAGER" (p.42).
*
2
TWAIN is an international interface standard for scanners and other image
acquisition devices. By installing a TWAIN driver on your computer, you can scan
and work with images using a variety of TWAIN-compliant applications.
acquisition devices. By installing a TWAIN driver on your computer, you can scan
and work with images using a variety of TWAIN-compliant applications.
*
3
WIA (Windows Imaging Acquisition) is a Windows function that allows a scanner,
digital camera or other imaging device to communicate with an image processing
application. The WIA driver for this machine can only be used in Windows XP/
Vista/7.
digital camera or other imaging device to communicate with an image processing
application. The WIA driver for this machine can only be used in Windows XP/
Vista/7.
Scanning from a
TWAIN*
TWAIN*
2
-compliant or
WIA*
3
-compliant
application
Scanning from the
"Scanner and Camera
Wizard" (Windows XP)
"Scanner and Camera
Wizard" (Windows XP)
Place the original in the scanning position
For more information, refer to "SCANNING USING THE KEYS ON THE MACHINE" (p.62).
Start up a Twain-
compliant or WIA-
compliant application,
and select the
machine's scanner
driver.
compliant or WIA-
compliant application,
and select the
machine's scanner
driver.
Start up the "Scanner
and Camera Wizard"
from "Control Panel" in
your computer.
and Camera Wizard"
from "Control Panel" in
your computer.
Change the machine to
scanner mode and
select the scan menu.
(SC1: to SC6:)
scanner mode and
select the scan menu.
(SC1: to SC6:)
Set the scan preferences
(only if the preferences
are set to appear)
(only if the preferences
are set to appear)
Set the scan preferences
Scanning
"Scanning from a TWAIN-
compliant application"
(p.67)
"Scanning from a WIA-
compliant application
(Windows XP/Vista/7)"
(p.71)
Scanning
"SCANNING USING THE
KEYS ON THE
MACHINE" (p.62)
Scanning
"Scanning from the
"Scanner and Camera
Wizard" (Windows XP)"
(p.72)
Scanning from the
machine*
machine*
1
62
USING THE SCANNER MODE
The procedure for placing the original is the same as for copying. See "NORMAL
COPYING" (p.17).
COPYING" (p.17).
SCANNING USING THE KEYS ON THE MACHINE
When scanning is performed by this method, the application that has been set in
Button Manager will automatically start and the scanned image will be pasted into
the application.
Button Manager will automatically start and the scanned image will be pasted into
the application.
Scanning from the operation panel of the machine
1
Press the [MODE SELECT] key to select
scanner mode.
scanner mode.
The (
) indicator lights up to indicate that scanner
mode is selected.
2
Place the original. (p.17)
3
Press the [
] key (
) or [
] key (
) to
select the desired Button Manager scan
menu setting.
menu setting.
4
Press the [START] key (
) to begin scanning.
Scanner mode cannot be used at the following times:
• A misfeed has occurred (paper misfeed or original misfeed in the
RSPF).
• The user programs are being used.
• The tray paper size is being set.
• The machine is being used in copy mode.
• The front cover or side cover is open.
• The tray paper size is being set.
• The machine is being used in copy mode.
• The front cover or side cover is open.
If the machine is in copy mode, press the [MODE SELECT] key to
switch to scanner mode and clear the previously set copy settings.
switch to scanner mode and clear the previously set copy settings.
SCAN USING:
SC1:
SC1:
SCANNER FUNCTIONS
63
• Scanner mode remains selected after scanning is finished. (To
change to a different mode, use the [MODE SELECT] key.)
• If the following screen appears, select
Button Manager and click "OK".
Button Manager starts and the
application associated with Button
Manager starts. If you want only
Button Manager to start in this case,
set up Button Manager for use in
Windows as explained in "SETTING
UP BUTTON MANAGER" (p.42).
Button Manager starts and the
application associated with Button
Manager starts. If you want only
Button Manager to start in this case,
set up Button Manager for use in
Windows as explained in "SETTING
UP BUTTON MANAGER" (p.42).
• If step 4 is performed with the "Show
TWAIN setting screen when scanning" checkbox selected in the
Scan Button Destination Setting Dialog Box (p.65), the TWAIN
settings screen (p.69) will automatically appear. Check the
settings, and then press the start (
Scan Button Destination Setting Dialog Box (p.65), the TWAIN
settings screen (p.69) will automatically appear. Check the
settings, and then press the start (
) key again or click the
"Scan" button in the TWAIN setting screen to start scanning. The
scanned data will be transferred to the application.
scanned data will be transferred to the application.
Click on the first or last page to see other MX-B201D (serv.man13) service manuals if exist.