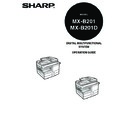Sharp MX-B201D (serv.man13) User Manual / Operation Manual ▷ View online
SCANNER FUNCTIONS
64
Button Manager settings
Once installed, Button Manager normally runs in the background in the Windows
operating system. If you need to change Button Manager settings, follow the steps below.
For details on Button Manager settings, see Button Manager Help.
"Outline of Button Manager" (p.65)
operating system. If you need to change Button Manager settings, follow the steps below.
For details on Button Manager settings, see Button Manager Help.
"Outline of Button Manager" (p.65)
1
Right-click the Button Manager icon (
) on the task bar, and
select "Settings" from the pop-up menu.
The setting screen of Button Manager will open.
2
Click the tab of the scan menu that you want to set up.
3
Select the start-up application in the "Application Selection"
area.
area.
Button Manager scan menu (factory default)
4
Set up the "Colour Mode", "Edge" and other scan settings in
the "Scan Setup" area.
the "Scan Setup" area.
5
Click the "OK" button.
This completes the settings.
If the Button Manager icon does not appear on the task bar, click the
"Start" button, select "All Programs" ("Programs" in Windows 2000),
select "Sharp Button Manager Y", and then click "Button Manager" to
start Button Manager.
"Start" button, select "All Programs" ("Programs" in Windows 2000),
select "Sharp Button Manager Y", and then click "Button Manager" to
start Button Manager.
When the "Show TWAIN setting screen when scanning" checkbox is
selected, the scan setting screen appears when scanning is executed to
let you adjust the scanning conditions
selected, the scan setting screen appears when scanning is executed to
let you adjust the scanning conditions
Display/Button Manager menu
Application that starts
SC1:
Sharpdesk
SC2:
Email
SC3:
FAX
SC4:
OCR
SC5:
Microsoft Word
SC6:
Filing
The start-up application must be installed before using.
SCANNER FUNCTIONS
65
Outline of Button Manager
Button Manager is a software utility that allows you to use the scanner function at the
machine. Button Manager allows you to configure six sets of scanning settings as a
scan menu on the machine.
To view Help for a setting, click the
machine. Button Manager allows you to configure six sets of scanning settings as a
scan menu on the machine.
To view Help for a setting, click the
button in the upper right-hand corner of the
window and then click the setting.
To begin scanning using the machine's operation panel, settings must be
established in the Control Panel after Button Manager is installed. For information on
installing Button Manager and establishing the Control Panel settings, see
"SETTING UP BUTTON MANAGER" (p.42). For information on scanning using the
machine's operation panel, see "SCANNING USING THE KEYS ON THE
MACHINE" (p.62).
You can use Button Manager to select and change the functions of the six scan
menus. Refer to "Button Manager settings" (p.64).
To begin scanning using the machine's operation panel, settings must be
established in the Control Panel after Button Manager is installed. For information on
installing Button Manager and establishing the Control Panel settings, see
"SETTING UP BUTTON MANAGER" (p.42). For information on scanning using the
machine's operation panel, see "SCANNING USING THE KEYS ON THE
MACHINE" (p.62).
You can use Button Manager to select and change the functions of the six scan
menus. Refer to "Button Manager settings" (p.64).
Tab
Click to set scan menu options. Each
tab contains scan settings for the scan
menu.
"Application Selection" area
Select the start-up application here.
"Show TWAIN setting screen when
scanning" Checkbox
You can select whether or not the
TWAIN screen is shown. When the
checkbox is selected, the TWAIN screen
appears when scanning is executed to
let you adjust the scanning conditions.
"Scan Setup" area
Set the scan conditions.
Click to set scan menu options. Each
tab contains scan settings for the scan
menu.
"Application Selection" area
Select the start-up application here.
"Show TWAIN setting screen when
scanning" Checkbox
You can select whether or not the
TWAIN screen is shown. When the
checkbox is selected, the TWAIN screen
appears when scanning is executed to
let you adjust the scanning conditions.
"Scan Setup" area
Set the scan conditions.
"OK" button
Click to save your settings and exit the
dialog box.
"Cancel" button
Click this button to exit the dialog box
without making any changes to the
settings.
"Apply" button
Click to save your settings without
closing the dialog box.
"Help" button
Click this button to display the help file
for Button Manager.
Click to save your settings and exit the
dialog box.
"Cancel" button
Click this button to exit the dialog box
without making any changes to the
settings.
"Apply" button
Click to save your settings without
closing the dialog box.
"Help" button
Click this button to display the help file
for Button Manager.
2
3
4
5
6
7
8
1
Some applications may limit
your choice of settings.
your choice of settings.
1
2
3
4
5
6
7
8
SCANNER FUNCTIONS
66
Scanning from the operation panel of the machine
(Using Button Manager)
(Using Button Manager)
1
Press the [MODE SELECT] key to select
scanner mode.
scanner mode.
The "SCAN" indicator lights up to indicate that
scanner mode is selected.
scanner mode is selected.
2
Make sure that the "SCAN USING: USB/
NETWORK" is shown on the display. Then
press [
NETWORK" is shown on the display. Then
press [
] key (
) or [
] key (
) to
enter SC1 to SC6 mode.
3
Place the original in the document feeder tray or on the
document glass.
document glass.
4
Press the [
] key (
) or [
] key (
) to
select the desired Button Manager scan
menu setting.
menu setting.
The application numbers are initially as follows.
5
Press the [START] key (
) to begin scanning.
• Scanning is not possible during a copy job.
• If the SCAN MODE is selected during a print job, the scan job will be
• If the SCAN MODE is selected during a print job, the scan job will be
stored.
• When scanning an original that has been placed in the RSPF, only
one original can be placed unless you are using Sharpdesk.
Application
number
Application launched
SC1
Sharpdesk
SC2
Email
SC3
FAX
SC4
OCR
SC5
Microsoft Word
SC6
Filing
SCAN USING:
SC1
SC1
SCAN USING:
SC2
SC2
67
SCANNING FROM YOUR COMPUTER
The machine supports the TWAIN standard, making it possible to scan from TWAIN-
compliant applications. The machine also supports WIA (Windows Image
Acquisition), making it possible to scan from WIA-compliant applications and the
"Scanner and Camera Wizard" in Windows XP. For information on TWAIN and WIA
settings, see the help file for the scanner driver or Windows Help.
compliant applications. The machine also supports WIA (Windows Image
Acquisition), making it possible to scan from WIA-compliant applications and the
"Scanner and Camera Wizard" in Windows XP. For information on TWAIN and WIA
settings, see the help file for the scanner driver or Windows Help.
Scanning from a TWAIN-compliant application
The SHARP scanner driver is compatible with the TWAIN standard, allowing it to be
used with a variety of TWAIN-compliant applications.
used with a variety of TWAIN-compliant applications.
1
Place the original(s) that you wish to scan on the document
glass/RSPF.
glass/RSPF.
For the procedure for placing the original, see "NORMAL COPYING" (p.17).
2
After starting TWAIN-compliant application, click the "File"
menu and select a menu to scan.
menu and select a menu to scan.
3
Select "SHARP MFP TWAIN Y", and click the "Select" button.
4
Select the menu to acquire an image from the application's
"File" menu.
"File" menu.
The scanner driver setup screen will appear.
"Scanner driver settings" (p.69)
"Scanner driver settings" (p.69)
Scanning is not possible during a copy job.
The method for accessing the menu to select the scanner depends
upon the application. For more information, refer to the manual or the
help file of your application.
upon the application. For more information, refer to the manual or the
help file of your application.
• If you are using Windows XP/Vista/7, you can also select "WIA-
SHARP MX-xxxx" to scan using the WIA driver.
"Scanning from a WIA-compliant application (Windows XP/Vista/
7)" (p.71)
"Scanning from a WIA-compliant application (Windows XP/Vista/
7)" (p.71)
• Depending on your system, "SHARP MFP TWAIN Y 1.0 (32-32)"
and "WIA-SHARP MX-xxxx 1.0 (32-32)" may appear in the above
"Select Source" screen.
"Select Source" screen.
Click on the first or last page to see other MX-B201D (serv.man13) service manuals if exist.