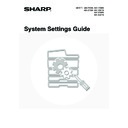Sharp MX-3500N / MX-3501N / MX-4500N / MX-4501N (serv.man20) User Manual / Operation Manual ▷ View online
44
Changing the Name of a Custom Index
You can change the name of a custom index used for individual and group keys.
1
Press the [SYSTEM SETTINGS] key.
2
Touch the [Address Control] key.
3
Touch the [Custom Index] key.
4
Change the index name.
(1) Touch the key of the desired index.
(2) Change the index name on the text entry
screen that will appear.
Clear the pre-entered name, and then enter the desired
name (maximum of 6 characters).
For the procedure for entering text, see "6. ENTERING
TEXT" in the User's Guide.
name (maximum of 6 characters).
For the procedure for entering text, see "6. ENTERING
TEXT" in the User's Guide.
• The factory default names for the custom indexes are "User 1" to "User 6".
• To change another custom index, repeat this procedure.
SYSTEM
SETTINGS
System Settings
Admin Password
Default Settings
Total Count
Address Control
Exit
List Print
(User)
Fax Data
Receive/Forward
USB-Device Check
Paper Tray
Settings
Printer Condition
Settings
Document Filing
Control
System Settings
Address Control
OK
F-Code Memory Box
Custom Index
Direct Address / Program
System Settings
Custom Index
Select the key to be custom named.
OK
User 2
User 1
User 3
User 4
User 5
User 6
45
Fax Data Receive/Forward
Internet Fax Manual Reception
Follow the steps below to connect to your mail server (POP3 server) and check for received Internet faxes. If you have
received Internet faxes, the faxes will be retrieved and printed.
received Internet faxes, the faxes will be retrieved and printed.
To use this setting, POP3 server settings must be configured. Configure these settings in the screen that appears when
[Application Settings] > [Internet Fax Settings] is selected in the Web page menu. (When the Internet fax expansion kit is
installed.)
[Application Settings] > [Internet Fax Settings] is selected in the Web page menu. (When the Internet fax expansion kit is
installed.)
1
Press the [SYSTEM SETTINGS] key.
2
Touch the [Fax Data Receive/Forward]
key.
key.
3
Touch the [Internet Fax Manual
Reception] key.
Reception] key.
4
Touch the [Reception Start] key.
If you have faxes, the faxes are retrieved.
When the [Manual Reception Key in Initial Screen] checkbox is selected
, the [Manual RX] key appears in the
base screen of Internet fax mode.
SYSTEM
SETTINGS
System Settings
Admin Password
Default Settings
Total Count
Address Control
Exit
List Print
(User)
Fax Data
Receive/Forward
USB-Device Check
Paper Tray
Settings
Printer Condition
Settings
Document Filing
Control
System Settings
Fax Data Receive/Forward
OK
Fax Data Forward
Internet Fax Manual Reception
Fax Receive Settings
1/2
System Settings
Internet Fax Manual Reception
Manual Reception Key in Initial Screen
OK
Reception Start
46
Internet Fax Data Forward
When the machine cannot print because it is out of paper or out of toner, received faxes can be forwarded to another
Internet fax machine.
Internet fax machine.
This procedure can be performed when the Internet fax expansion kit is installed.
1
Press the [SYSTEM SETTINGS] key.
2
Touch the [Fax Data Receive/Forward]
key.
key.
3
Forward the received faxes.
(1) Touch the
keys to switch through
the screens.
(2) Touch the [Internet Fax Data Forward] key.
(3) Touch the [Yes] key.
• Forwarding is not possible if no faxes were received or a forwarding machine is not programmed.
• If "
Hold Setting for Received Data Print
" (page 106) is enabled, you will be prompted to enter a password. Enter the
correct password with the numeric keys.
To cancel...
Touch the [No] key.
Touch the [No] key.
To cancel the forwarding...
Press the [JOB STATUS] key, and then cancel the forwarding job in the same way as a transmission job is cancelled.
Press the [JOB STATUS] key, and then cancel the forwarding job in the same way as a transmission job is cancelled.
• If forwarding was not successful because the transmission was cancelled or a communication error occurred, the faxes
that were to be forwarded will return to the print job queue and wait to be printed on the machine.
• If the initial pages of a fax were successfully printed, only those pages that were not printed will be forwarded.
• To program the address for data forwarding, see "
Set Address for Data Forwarding
" (page 113) in the system settings
(administrator).
SYSTEM
SETTINGS
System Settings
Admin Password
Default Settings
Total Count
Address Control
Exit
List Print
(User)
Fax Data
Receive/Forward
USB-Device Check
Paper Tray
Settings
Printer Condition
Settings
Document Filing
Control
System Settings
Fax Data Receive/Forward
OK
Internet Fax Data Forward
2/2
(1)
(2)
Transfer the received data to another
device?
No
Yes
(3)
47
Printer Condition Settings
The printer condition settings are used to configure basic printer settings.
Printer Default Settings
The default settings are used to set advanced print conditions for printing in an environment where the print driver is not
used (such as printing from MS-DOS or from a computer that does not have the provided print driver installed).
used (such as printing from MS-DOS or from a computer that does not have the provided print driver installed).
When printing using the printer driver, the printer driver settings take precedence over the printer condition settings.
1
Press the [SYSTEM SETTINGS] key.
2
Touch the [Printer Condition Settings]
key.
key.
3
Touch the [Printer Default Settings] key.
SYSTEM
SETTINGS
System Settings
Admin Password
Default Settings
Total Count
Address Control
Exit
List Print
(User)
Fax Data
Receive/Forward
USB-Device Check
Paper Tray
Settings
Printer Condition
Settings
Document Filing
Control
System Settings
Printer Condition Settings
Printer Default Settings
PCL Settings
PostScript Settings
OK
Click on the first or last page to see other MX-3500N / MX-3501N / MX-4500N / MX-4501N (serv.man20) service manuals if exist.