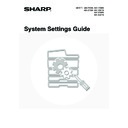Sharp MX-3500N / MX-3501N / MX-4500N / MX-4501N (serv.man20) User Manual / Operation Manual ▷ View online
112
I-Fax Send Settings
I-Fax Send Settings are described below.
Touch the [Image Send Settings] key, the [I-Fax Settings] key, and the [I-Fax Send Settings] key, and configure the
settings.
Touch the [Image Send Settings] key, the [I-Fax Settings] key, and the [I-Fax Send Settings] key, and configure the
settings.
I-Fax Reception Report On/Off
Setting
Setting
This setting is used to request a reception report when
an Internet fax is sent.
The reception report is returned to the sender address
stored in "I-Fax Own Name and Address Set".
To enable this setting, select the checkbox
an Internet fax is sent.
The reception report is returned to the sender address
stored in "I-Fax Own Name and Address Set".
To enable this setting, select the checkbox
and
touch the [OK] key.
I-Fax Reception Report Request
Timeout Setting
Timeout Setting
The duration of time that the machine will wait for a
reception report from the destination machine can be set
by any number from 1 minute to 240 hours.
Select the "Hour" key and "Minute" key, specify the
values with the
reception report from the destination machine can be set
by any number from 1 minute to 240 hours.
Select the "Hour" key and "Minute" key, specify the
values with the
keys, and touch the [OK] key.
(To make the number change quickly, keep your finger
on the
on the
or
key.)
Number of Resend Times at
Reception Error
Reception Error
When an error message is received from an Internet fax
destination, the number to resend can be set from 0 to
15.
Specify the desired number with the
destination, the number to resend can be set from 0 to
15.
Specify the desired number with the
keys and
touch the [OK] key. (To make the number change
quickly, keep your finger on the
quickly, keep your finger on the
or
key.)
Maximum Size of E-mail
Attachments (E-mail)
Attachments (E-mail)
To prevent the transmission of excessively large image
files by Internet fax, a file size limit can be set from 1 MB
to 10 MB in increments of 1 MB.
If the size of the image file created by scanning the
original exceeds the limit, the image file is discarded.
To set a limit, make sure that the [Unlimited] key is not
selected
files by Internet fax, a file size limit can be set from 1 MB
to 10 MB in increments of 1 MB.
If the size of the image file created by scanning the
original exceeds the limit, the image file is discarded.
To set a limit, make sure that the [Unlimited] key is not
selected
, specify the limit with the
keys,
and touch the [OK] key. (To make the number change
quickly, keep your finger on the
quickly, keep your finger on the
or
key.)
If you do not want to set a limit, select the [Unlimited] key
and touch the [OK] key.
Rotation Sending Setting
When transmitting an image that is one of the following
sizes, this function rotates the image counterclockwise
90 degrees.
sizes, this function rotates the image counterclockwise
90 degrees.
• A4, B5R, A5R, 8-1/2" x 11", 5-1/2" x 8-1/2"R, 16K
To use this setting, select the checkboxes
of the
desired sizes and touch the [OK] key.
Printing Page Number at Receiver
When the transmitted image is printed by the receiving
machine, the page number can be added to the top of
each printed page.
To enable this setting, select the checkbox
machine, the page number can be added to the top of
each printed page.
To enable this setting, select the checkbox
and
touch the [OK] key.
This setting can only be configured when "
I-Fax
Reception Report On/Off Setting
" is enabled.
This setting can only be configured when "
I-Fax
Reception Report On/Off Setting
" is enabled.
This setting is linked to "
Maximum Size of E-mail
Attachments (E-mail)
" (page 109) in the Scan
Settings.
A4R and 8-1/2" x 11"R size images are not rotated.
113
I-Fax Receive Settings
I-Fax Receive Settings are described below.
Touch the [Image Send Settings] key, the [I-Fax Settings] key, and touch the [I-Fax Receive Settings] key, and configure the settings.
Touch the [Image Send Settings] key, the [I-Fax Settings] key, and touch the [I-Fax Receive Settings] key, and configure the settings.
Auto Receive Reduce Setting
When a fax is received that includes the sender's name
and number, the received image is slightly larger than
the standard size. This setting is used to automatically
reduce the image to fit the standard size.
To enable this setting, select the checkbox
and number, the received image is slightly larger than
the standard size. This setting is used to automatically
reduce the image to fit the standard size.
To enable this setting, select the checkbox
and
touch the [OK] key.
Duplex Reception Setting
This is used to select whether received faxes are printed
on both sides of the paper.
When this setting is enabled and a fax consisting of 2 or
more pages is received (the pages must be the same
size), the pages are printed on both sides of the paper.
To enable this setting, select the checkbox
on both sides of the paper.
When this setting is enabled and a fax consisting of 2 or
more pages is received (the pages must be the same
size), the pages are printed on both sides of the paper.
To enable this setting, select the checkbox
and
touch the [OK] key.
Set Address for Data Forwarding
When the machine is unable to print a received fax, the
fax can be forwarded to another machine. This setting is
used to configure the address of the other machine.
fax can be forwarded to another machine. This setting is
used to configure the address of the other machine.
1
Touch the [Forwarding to] key and enter
the forwarding address.
the forwarding address.
A maximum of 64 characters can be entered for the address.
After you have entered the address, touch the [OK] key.
After you have entered the address, touch the [OK] key.
2
Touch the [OK] key.
Letter Size RX Reduce Print
When a Letter R size fax is received, this function
reduces the fax to A4R size.
To enable this setting, select the checkbox
reduces the fax to A4R size.
To enable this setting, select the checkbox
and
touch the [OK] key.
POP3 Communication Timeout
Setting
Setting
The duration of time the machine waits until stopping
reception when a response is not received from the mail
server (POP3 server) can be set from 30 to 300 seconds
in increments of 30 seconds.
Specify the time with the
reception when a response is not received from the mail
server (POP3 server) can be set from 30 to 300 seconds
in increments of 30 seconds.
Specify the time with the
keys and touch the
[OK] key. (To make the number change quickly, keep
your finger on the
your finger on the
or
key.)
Reception Check Interval Setting
This is used to specify the interval at which the machine
automatically checks the mail server (POP3 server) for
received Internet faxes. The interval can be set from 0
minutes to 8 hours in increments of 1 minute.
When 0 hours 0 minutes is specified, the machine does
not automatically check the mail server for received
Internet faxes.
Select the "Hour" key and "Minute" key, specify the
values with the
automatically checks the mail server (POP3 server) for
received Internet faxes. The interval can be set from 0
minutes to 8 hours in increments of 1 minute.
When 0 hours 0 minutes is specified, the machine does
not automatically check the mail server for received
Internet faxes.
Select the "Hour" key and "Minute" key, specify the
values with the
keys, and touch the [OK] key.
(To make the number change quickly, keep your finger
on the
on the
or
key.)
• If Auto Receive Reduce is disabled, the edges of
the image outside the standard size will be cut off.
However, the image will be clearer because it will
be printed at the same size as the original.
However, the image will be clearer because it will
be printed at the same size as the original.
• Standard sizes are sizes such as A4 and B5
(8-1/2" x 11" and 8-1/2" x 5-1/2").
• For the procedure for entering text, see
"6. ENTERING TEXT" in the User's Guide.
• Multiple forwarding addresses cannot be stored.
System Settings
Set Address for Data Forwarding
Forwarding to
yyy@xx.xxx.com
OK
When this setting is enabled, A4R size faxes are also
reduced.
reduced.
The machine also checks the mail server (POP3) for
received Internet faxes when it is powered on. (Except
when 0 hours 0 minutes is specified.)
received Internet faxes when it is powered on. (Except
when 0 hours 0 minutes is specified.)
114
Anti Junk Mail/Domain Name Setting
This setting is used to allow or refuse reception from
specified addresses/domains.
To refuse reception from specified addresses/domains,
select the [Reject Reception] key and touch the [OK]
key.
When permitting only reception from the address or the
domain that you program, touch the [Allow Reception]
key and then the [OK] key.
To allow reception from all addresses/domains even
when there are addresses/domains specified, select [All
Invalid].
specified addresses/domains.
To refuse reception from specified addresses/domains,
select the [Reject Reception] key and touch the [OK]
key.
When permitting only reception from the address or the
domain that you program, touch the [Allow Reception]
key and then the [OK] key.
To allow reception from all addresses/domains even
when there are addresses/domains specified, select [All
Invalid].
Up to 50 addresses/domains can be stored.
1
Touch the [Enter] key and enter the
address or domain.
address or domain.
A maximum of 64 characters can be entered. After you
have entered the address/domain, touch the [OK] key.
have entered the address/domain, touch the [OK] key.
2
Touch the [OK] key.
To store another address/domain, repeat the procedure
from step 1. Addresses/domains will be stored in
succession.
from step 1. Addresses/domains will be stored in
succession.
1
Touch the [Delete] key.
Touch the address or domain that you wish to delete in the
list of stored addresses/domains. A confirmation message
will appear. Touch the [Yes] key.
list of stored addresses/domains. A confirmation message
will appear. Touch the [Yes] key.
2
Touch the [OK] key.
I-Fax Output Setting
(When a right tray is installed.)
Set the output tray when Internet fax is received.
Select the desired key (the keys will vary depending on
the machine configuration) and touch the [OK] key.
Set the output tray when Internet fax is received.
Select the desired key (the keys will vary depending on
the machine configuration) and touch the [OK] key.
Storing addresses/domains
• For the procedure for entering text, see
"6. ENTERING TEXT" in the User's Guide.
• When there are no stored anti junk mail addresses,
only the [Enter] key can be selected.
• If the first character of the entry is not "@", the entry
is identified as an address. If the first character is
"@", the entry is identified as a domain.
(xxx@xx.xxx.com is treated as an address, and
@xx.xxx.com is treated as a domain.)
"@", the entry is identified as a domain.
(xxx@xx.xxx.com is treated as an address, and
@xx.xxx.com is treated as a domain.)
• Storing an address specifies only that address.
Storing a domain specifies all addresses that
include that domain.
include that domain.
System Settings
Anti Junk Mail/Domain Name Setting
Anti Junk Mail Setting
Enter
Allow Reception
Reject Reception
All Invalid
Delete
OK
Deleting
115
Document Filing Settings
Document filing settings are described below. Touch the [Document Filing Settings] key and configure the settings.
Default Mode Settings
This is used to specify which mode, Sharing or
Confidential, is used as the default mode when storing a
file.
When [Confidential Mode] is selected, the [Confidential]
checkbox in the file information screen will be selected
Confidential, is used as the default mode when storing a
file.
When [Confidential Mode] is selected, the [Confidential]
checkbox in the file information screen will be selected
.
Select one of the keys and touch the [OK] key.
Sort Method Setting
This setting is used to select the order of display of files
stored in the Main Folder, Custom Folder, and Quick File
Folder. Select one of the following settings:
stored in the Main Folder, Custom Folder, and Quick File
Folder. Select one of the following settings:
• File Name
• User Name
• Date
• User Name
• Date
Select one of the keys and touch the [OK] key.
Example of folder screen
Document Output Options
This is used to select which types of stored jobs are
allowed to be called up and used.
The items that appear will vary depending the machine
configuration.
allowed to be called up and used.
The items that appear will vary depending the machine
configuration.
Touch the key that you wish to configure.
Select the checkboxes
of the desired jobs and touch
the [OK] key.
(When the [Select/Cancel All] key is touched, all settings
become
(When the [Select/Cancel All] key is touched, all settings
become
. When the key is touched in the checked
condition, all settings become
.)
Administrator Authority Setting
When a password has been established for a file or
custom folder, this setting is used to allow an
administrator password to be entered instead of the
password to enable deletion.
Select the desired checkboxes
custom folder, this setting is used to allow an
administrator password to be entered instead of the
password to enable deletion.
Select the desired checkboxes
and touch the [OK]
key.
Default Colour Mode Settings
Sets to the standard settings for Scan to HDD.
• Colour: Auto, Full Colour, 2 Colour
• B/W: Mono 2, Greyscale
• B/W: Mono 2, Greyscale
Touch the "Colour" key or the "B/W" key as appropriate,
select the setting, and touch the [OK] key.
select the setting, and touch the [OK] key.
User 1
File Name
User Name
Date
file-01
file-02
file-03.tiff
All Files
Filter by Job
Batch Print
Name 1
Search
Folder Select
Name 2
Name 3
01/08/2005
01/08/2005
01/08/2005
1
1
System Settings
Document Output Options
Print
I-Fax Send
Scan Send
Fax Send
OK
This is only for deletion; editing is not possible.
System Settings
Document Output Options / Print
I-Fax Send
(Incl. PC-I-Fax)
(Incl. PC-I-Fax)
Fax Send
(Incl. PC-Fax)
(Incl. PC-Fax)
Scan to HDD
Copy
Printer
Scan Send
Select/
Cancel All
OK
Click on the first or last page to see other MX-3500N / MX-3501N / MX-4500N / MX-4501N (serv.man20) service manuals if exist.