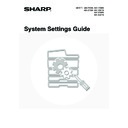Sharp MX-3500N / MX-3501N / MX-4500N / MX-4501N (serv.man20) User Manual / Operation Manual ▷ View online
96
Auto Paper Selection Setting
The paper types* that the Auto Paper Selection function
will select can be specified. Select one of the following
settings:
will select can be specified. Select one of the following
settings:
• Plain Paper
• Plain and Recycle Paper
• Recycle Paper
• Plain and Recycle Paper
• Recycle Paper
Select the desired paper type setting and touch the [OK]
key.
The Auto Paper Selection function will not select any
paper types other than the paper types specified with
this setting.
* The paper type set for each paper tray using "
key.
The Auto Paper Selection function will not select any
paper types other than the paper types specified with
this setting.
* The paper type set for each paper tray using "
Paper
Tray Settings
" (page 25) in the system settings
(general).
Registration Adjustment
If the colour of text or lines is off when colour printing is
performed, the colours CMY can be adjusted using K
(black) as a reference.
To perform this adjustment, touch the [Auto Adjustment]
key. A message will appear. Touch the [Execute] key.
performed, the colours CMY can be adjusted using K
(black) as a reference.
To perform this adjustment, touch the [Auto Adjustment]
key. A message will appear. Touch the [Execute] key.
Optimization of the Hard Disk
This function optimizes the hard drive of the machine by
defragmenting data. If a job is in progress, a message
will appear and optimization will not begin until the job is
finished. During optimization, the following operations
are not possible:
defragmenting data. If a job is in progress, a message
will appear and optimization will not begin until the job is
finished. During optimization, the following operations
are not possible:
• Web page access, reception of print data
• Use of keys on the operation panel
• Turning off the power with the main power switch of
• Use of keys on the operation panel
• Turning off the power with the main power switch of
the machine.
• Auto Power Shut-Off
When optimization is completed, the machine will
automatically restart.
automatically restart.
Tandem Connection Setting
This setting is used to configure the IP address and port
number of the slave machine when you wish to use two
machines (which are used as TCP/IP network printers)
in a tandem connection for printing.
number of the slave machine when you wish to use two
machines (which are used as TCP/IP network printers)
in a tandem connection for printing.
For each entry box, select the box, enter the appropriate
value with the numeric keys, and touch the [OK] key.
To disable the sending of tandem printing jobs, select the
[Disabling of Master Machine Mode] checkbox
value with the numeric keys, and touch the [OK] key.
To disable the sending of tandem printing jobs, select the
[Disabling of Master Machine Mode] checkbox
and
touch the [OK] key. (Normally this setting is not necessary.)
To disable the reception of tandem printing jobs, select
the [Disabling of Slave Machine Mode] checkbox
To disable the reception of tandem printing jobs, select
the [Disabling of Slave Machine Mode] checkbox
and touch the [OK] key. (Normally this setting is not
necessary.)
necessary.)
Clear All Job Log Data
This is used to clear the entire job log. (There is normally
no need to use this function.)
A log file is kept of jobs run on the machine. The job log
can be used to check general use of the machine. The
job log can be written to a computer in CSV format using
a Web browser.
no need to use this function.)
A log file is kept of jobs run on the machine. The job log
can be used to check general use of the machine. The
job log can be written to a computer in CSV format using
a Web browser.
Detect Standard in Auto Colour
Mode
Mode
When colour mode is set to auto in copy mode, five
levels are available for the detection of the original.
Specify the number with the
levels are available for the detection of the original.
Specify the number with the
keys. When the
"Closer to B/W" setting is configured, it makes the
original easier to be detected as black and white original.
When the "Closer colour" setting is configured, it makes
the original easier to be detected as a colour original.
original easier to be detected as black and white original.
When the "Closer colour" setting is configured, it makes
the original easier to be detected as a colour original.
If auto adjustment is not successful, the [Auto
Adjustment] key will be temporarily disabled to prevent
repeated execution. The next time the registration
adjustment screen is opened after moving to another
screen, the key will return to normal.
Adjustment] key will be temporarily disabled to prevent
repeated execution. The next time the registration
adjustment screen is opened after moving to another
screen, the key will return to normal.
When the document filing function is frequently used
and output of files seems somewhat slow, optimizing
the hard drive may improve performance.
and output of files seems somewhat slow, optimizing
the hard drive may improve performance.
• The factory default setting for the port number is
[50001]. Unless you experience difficulty with this
setting, do not change the port number.
setting, do not change the port number.
• To use the tandem function when user
authentication is enabled, the same user
information must be stored on both the master
machine and slave machine. If the same user
information is not stored, the page count may not be
added to the appropriate user count or only the
master machine may print.
information must be stored on both the master
machine and slave machine. If the same user
information is not stored, the page count may not be
added to the appropriate user count or only the
master machine may print.
System Settings
Tandem Connection Setting
IP Address of Slave
Machine
Machine
Port Number
Tandem Mode
Disabling of Master
Machine Mode
0
0
0
0
Disabling of Slave
Machine Mode
OK
5 0 0 0 1
97
Copy Settings
The following settings are related to copying. Touch the [Copy Settings] key and configure the settings.
Default settings selected with these settings apply to all functions of the machine (not just the copy function).
Default settings selected with these settings apply to all functions of the machine (not just the copy function).
Initial Status Settings
The copier settings are reset when the [POWER] key
(
(
) is turned on, when the [CLEAR ALL] key (
) is
pressed, or when the auto clear interval has elapsed.
These settings are used to change the default settings
for copy mode. The following settings can be changed:
These settings are used to change the default settings
for copy mode. The following settings can be changed:
• Colour Mode
• Paper Tray
• Exposure Type
• Copy Ratio
• 2-Sided Copy
• Output (output method and output tray)
• Paper Tray
• Exposure Type
• Copy Ratio
• 2-Sided Copy
• Output (output method and output tray)
Touch each key and configure the settings.
If you wish to return a changed default setting to the
original setting, touch the [Return to the Factory Default
Setting] key.
If you wish to return a changed default setting to the
original setting, touch the [Return to the Factory Default
Setting] key.
Exposure Adjustment
This is used to adjust the exposure level when "Auto" is
used for the copy exposure.
Touch the [Colour] key or the [B/W] key, select the
exposure level with the
used for the copy exposure.
Touch the [Colour] key or the [B/W] key, select the
exposure level with the
keys for both the
document glass and the automatic document feeder, and
touch the [OK] key. Lower the level toward "1" for lighter
exposure or raise the level toward "9" for darker exposure.
touch the [OK] key. Lower the level toward "1" for lighter
exposure or raise the level toward "9" for darker exposure.
Rotation Copy Setting
When the original and paper are placed in different
orientations, this function automatically rotates the image
90 degrees to enable correct copying on the paper.
To enable this setting, select the checkbox
orientations, this function automatically rotates the image
90 degrees to enable correct copying on the paper.
To enable this setting, select the checkbox
and
touch the [OK] key.
Add or Change Extra Preset Ratios
Two enlargement preset ratios (101% to 400%) and two
reduction preset ratios (25% to 99%) can be added. An
added preset ratio can also be changed.
reduction preset ratios (25% to 99%) can be added. An
added preset ratio can also be changed.
Select the "Reduction" key or the "Enlargement" key,
specify the value with the
specify the value with the
keys, and touch the
[OK] key. (To make the number change quickly, keep
your finger on the
your finger on the
or
key.)
Setting a Maximum Number of
Copies
Copies
This is used to set the maximum number that can be
entered for the number of copies (number of continuous
copies). Any number from 1 to 999 can be specified.
Enter the number with the numeric keys and touch the
[OK] key.
entered for the number of copies (number of continuous
copies). Any number from 1 to 999 can be specified.
Enter the number with the numeric keys and touch the
[OK] key.
If this setting is used to change the default setting for
the duplex function to other than "1-Side to 1-Side"
and the duplex function or automatic document feeder
fails or is disabled, the setting will revert to "1-Side to
1-Side".
the duplex function to other than "1-Side to 1-Side"
and the duplex function or automatic document feeder
fails or is disabled, the setting will revert to "1-Side to
1-Side".
• Rotation copy will operate only if Auto Paper
Selection or Auto Image has been selected.
• The Rotation Copy setting must be enabled when
copying A5 (5-1/2" x 8-1/2") size original on
A5R (5-1/2" x 8-1/2"R) paper.
A5R (5-1/2" x 8-1/2"R) paper.
Preset ratios other than added preset ratios cannot be
changed.
changed.
System Settings
Add or Change Extra Preset Ratios
Reduction
(25 99)
(101 400)
Enlargement
OK
98
Initial Margin Shift Setting
The default setting for margin shift can be set from 0 mm
(0") to 20 mm (5/8") in increments of 1 mm (1/8").
Specify the default settings for "Side 1" (front) and "Side
2" (back) with the
(0") to 20 mm (5/8") in increments of 1 mm (1/8").
Specify the default settings for "Side 1" (front) and "Side
2" (back) with the
keys and touch the [OK] key.
(To make the number change quickly, keep your finger
on the
on the
or
key.)
Erase Width Adjustment
The default setting for erase width can be set from 0 mm
(0") to 20 mm (5/8") in increments of 1 mm (1/8").
Specify the default settings for the "Edge" and "Centre"
with the
(0") to 20 mm (5/8") in increments of 1 mm (1/8").
Specify the default settings for the "Edge" and "Centre"
with the
keys and touch the [OK] key. (To make
the number change quickly, keep your finger on the
or
key.)
Card Shot Settings
This program is used to set the default original size for
the card shot function.
Both the X (horizontal) and Y (vertical) dimensions of the
original can be set from 25 mm (1") to 210 mm (8-1/2") in
increments of 1 mm (1/8").
the card shot function.
Both the X (horizontal) and Y (vertical) dimensions of the
original can be set from 25 mm (1") to 210 mm (8-1/2") in
increments of 1 mm (1/8").
Select the [X] key or the [Y] key, specify the dimension
with the
with the
keys, and touch the [OK] key.
If you wish to fit the image to the paper, select the [Fit to
Page] key in the card shot settings screen and touch the
[OK] key.
Page] key in the card shot settings screen and touch the
[OK] key.
Automatic Saddle Stitch
(When a saddle stitch finisher is installed.)
This is used to have saddle stitch stapling take place
automatically when the pamphlet copy function is used.
To enable this setting, select the checkbox
This is used to have saddle stitch stapling take place
automatically when the pamphlet copy function is used.
To enable this setting, select the checkbox
and
touch the [OK] key.
Initial Tab Copy Setting
This is used to set the default image shift width (tab
width) for tab copying.
The default width can be set from 0 mm (0") to 20 mm
(5/8") in increments of 1 mm (1/8").
width) for tab copying.
The default width can be set from 0 mm (0") to 20 mm
(5/8") in increments of 1 mm (1/8").
Specify the desired number with the
keys and
touch the [OK] key. (To make the number change
quickly, keep your finger on the
quickly, keep your finger on the
or
key.)
Disabling Deletion of Job
Programs
Programs
This is used to prohibit the deletion and changing of copy
settings stored in job programs.
To enable this setting, select the checkbox
settings stored in job programs.
To enable this setting, select the checkbox
and
touch the [OK] key.
Disabling of Bypass-Tray in
Duplex Copy
Duplex Copy
This is used to prohibit the use of the bypass tray when
making two-sided copies.
The bypass tray is often used to feed label sheets,
transparency film, and other special papers for which
two-sided copying is prohibited. If one of these special
papers enters the reversing unit, a misfeed or damage to
the unit may result. If special papers for which two-sided
copying is prohibited are often used, it is recommended
that you enable this setting.
To enable this setting, select the checkbox
making two-sided copies.
The bypass tray is often used to feed label sheets,
transparency film, and other special papers for which
two-sided copying is prohibited. If one of these special
papers enters the reversing unit, a misfeed or damage to
the unit may result. If special papers for which two-sided
copying is prohibited are often used, it is recommended
that you enable this setting.
To enable this setting, select the checkbox
and
touch the [OK] key.
Disabling of Auto Paper Selection
This setting is used to disable the Auto Paper Selection
function.
When this setting is enabled, automatic selection of
paper that is the same size as the original on the
document glass or in the automatic document feeder
does not take place.
To enable this setting, select the checkbox
function.
When this setting is enabled, automatic selection of
paper that is the same size as the original on the
document glass or in the automatic document feeder
does not take place.
To enable this setting, select the checkbox
and
touch the [OK] key.
System Settings
Card Shot Settings
Set the default original size for card shot.
X
86
54
OK
Y
Fit to
Page
(25 210)
mm
mm
(25 210)
mm
mm
99
Auto Selection Setting of Tray that
is Supplied the Paper
is Supplied the Paper
When this setting is enabled and paper is loaded in a
tray while the machine is on standby in copy mode, that
tray is automatically selected.
To enable this setting, select the checkbox
tray while the machine is on standby in copy mode, that
tray is automatically selected.
To enable this setting, select the checkbox
and
touch the [OK] key.
Initial Colour Balance Setting
Colour balance values obtained using "Colour Balance"
in the special modes can be stored in a program (1 to
48), and those values can be called up and stored as the
initial colour balance setting.* Use this feature when you
want to repeatedly use a colour balance setting for a
favourite colour or for correction when a change occurs
in the colour balance.
* Preset values displayed when you select "Colour
in the special modes can be stored in a program (1 to
48), and those values can be called up and stored as the
initial colour balance setting.* Use this feature when you
want to repeatedly use a colour balance setting for a
favourite colour or for correction when a change occurs
in the colour balance.
* Preset values displayed when you select "Colour
Balance" in the special modes. The factory default
settings are the "0" position for all eight levels of each
colour.
settings are the "0" position for all eight levels of each
colour.
Touch the key of the stored job program number and
then touch the [OK] key. (A key of a job program that has
not been stored cannot be selected.)
To return the stored initial colour balance setting to the
factory default setting (the "0" position for all eight levels
of each colour), touch the [Return to the Factory Default
Setting] key and then touch the [OK] key.
then touch the [OK] key. (A key of a job program that has
not been stored cannot be selected.)
To return the stored initial colour balance setting to the
factory default setting (the "0" position for all eight levels
of each colour), touch the [Return to the Factory Default
Setting] key and then touch the [OK] key.
Auto Colour Calibration
This is used to perform automatic colour correction when
the colour in colour copies is off. The machine prints a
test patch, the test patch is scanned, and the colour is
automatically corrected.
the colour in colour copies is off. The machine prints a
test patch, the test patch is scanned, and the colour is
automatically corrected.
After the [Execute] key is touched and a test patch is
printed, a message appears prompting you to begin
automatic calibration. Place the test patch on the
document glass as shown below so that the narrow line
of one-side of the paper is on the left and touch the
[Execute] key.
printed, a message appears prompting you to begin
automatic calibration. Place the test patch on the
document glass as shown below so that the narrow line
of one-side of the paper is on the left and touch the
[Execute] key.
Lay copy paper (about five sheets) that is the same size
as the test patch on top of the placed test patch, and
gently close the automatic document feeder.
as the test patch on top of the placed test patch, and
gently close the automatic document feeder.
System Settings
Initial Colour Balance Setting
1
5
2
6
3
7
4
8
Return to the Factory Default Setting
OK
1/6
• Before executing Auto Colour Calibration, check to
see if the registration adjustment is correct. If the
registration adjustment is not correct, perform
"
registration adjustment is not correct, perform
"
Registration Adjustment
" (page 96).
• If the colour is still off after performing Auto Colour
Calibration, repeating Auto Colour Calibration once
again may improve the colour.
again may improve the colour.
System Settings
Auto Colour Calibration
Use 11"x17" or A3 paper for this adjustment.
Press [Execute] to print the test patch.
Press [Execute] to print the test patch.
OK
Execute
Narrow line
Click on the first or last page to see other MX-3500N / MX-3501N / MX-4500N / MX-4501N (serv.man20) service manuals if exist.